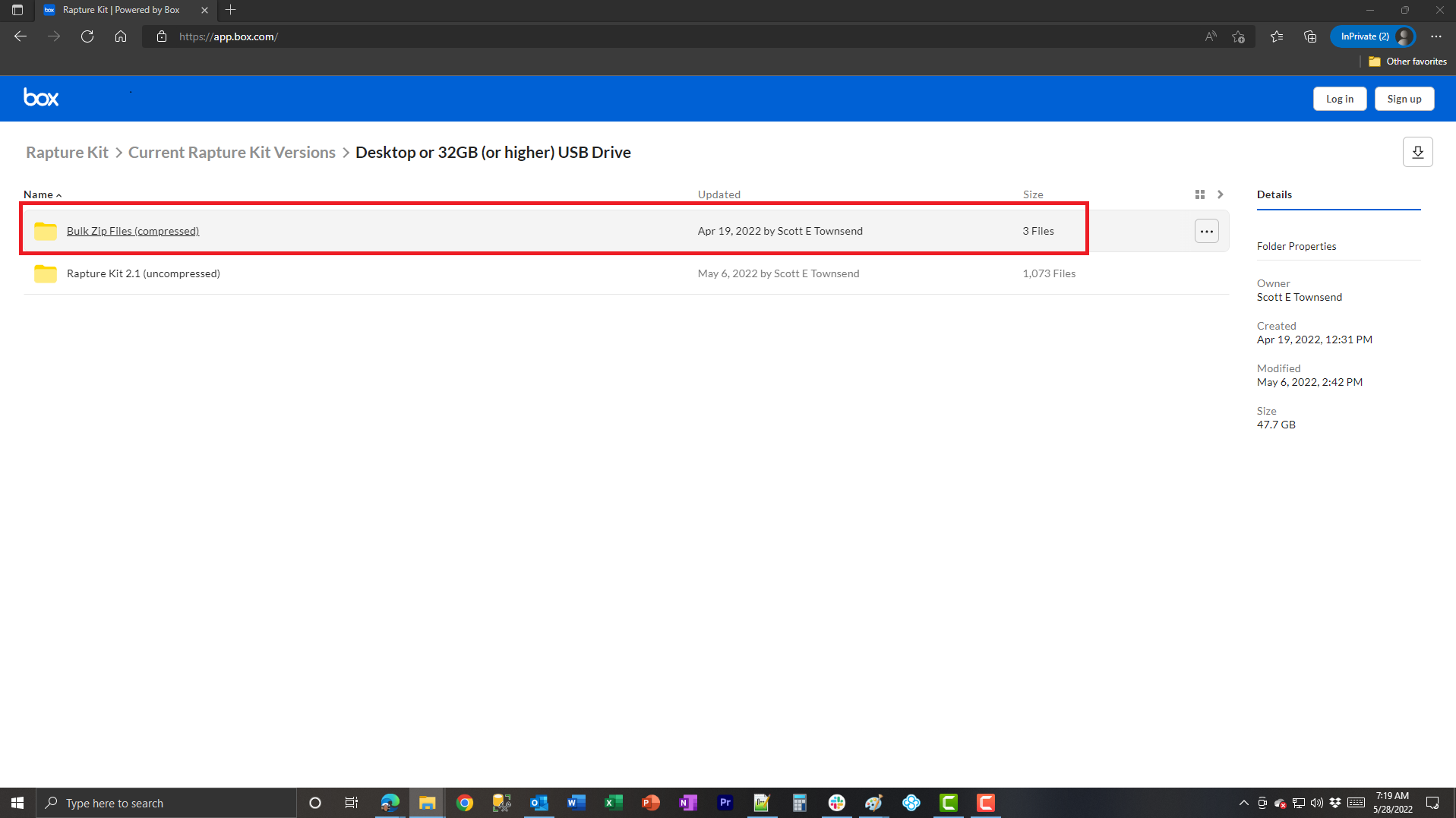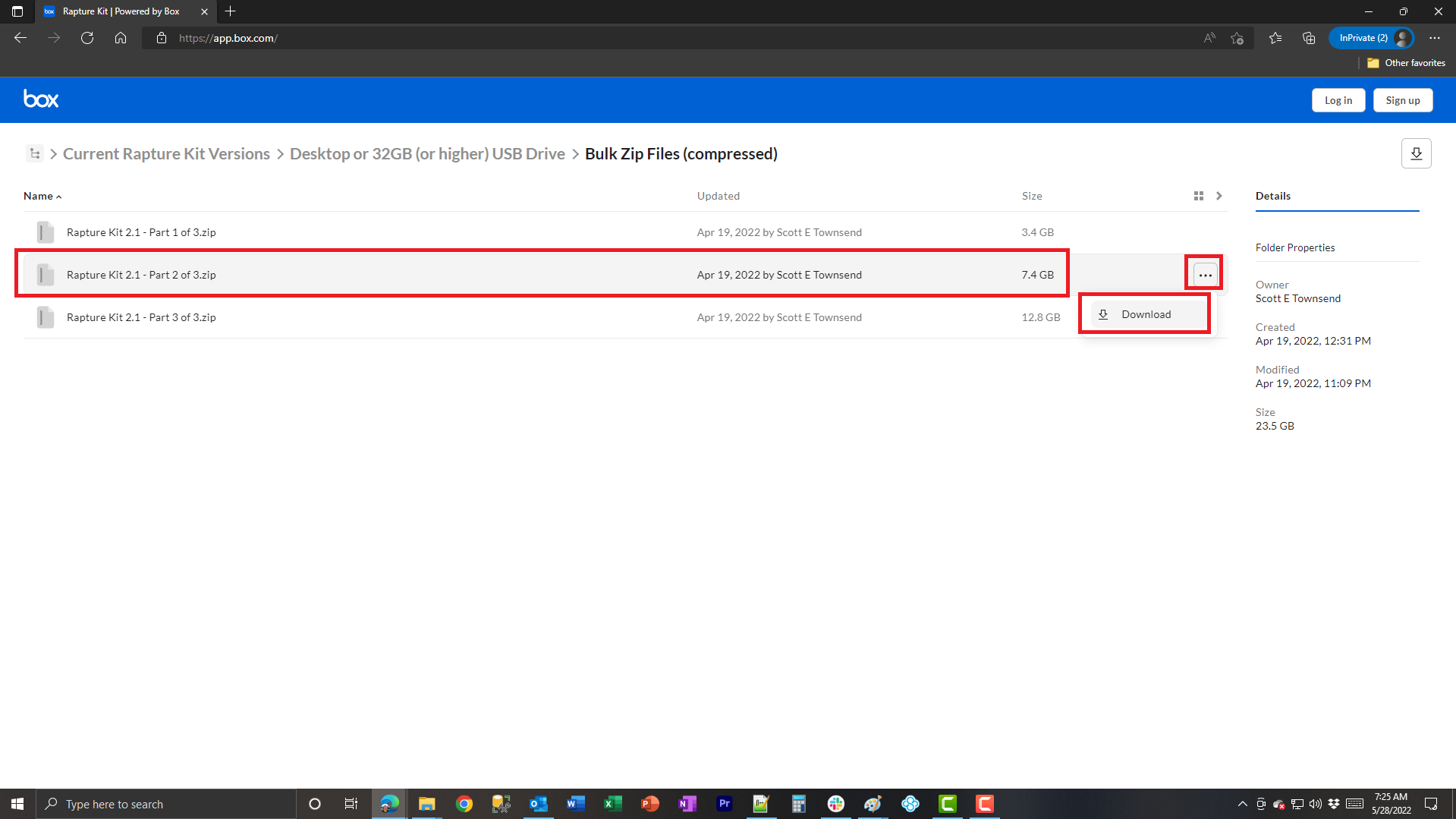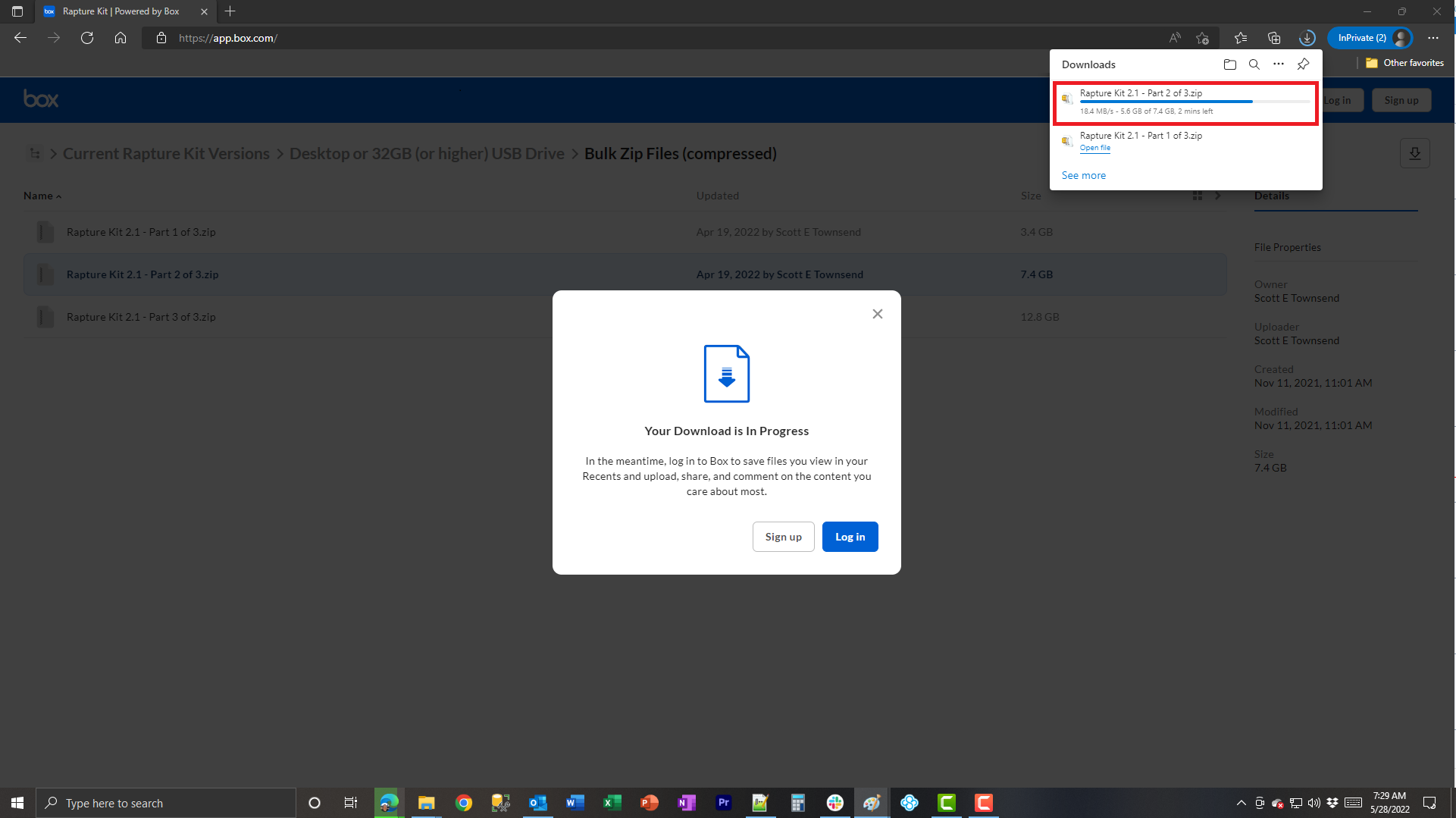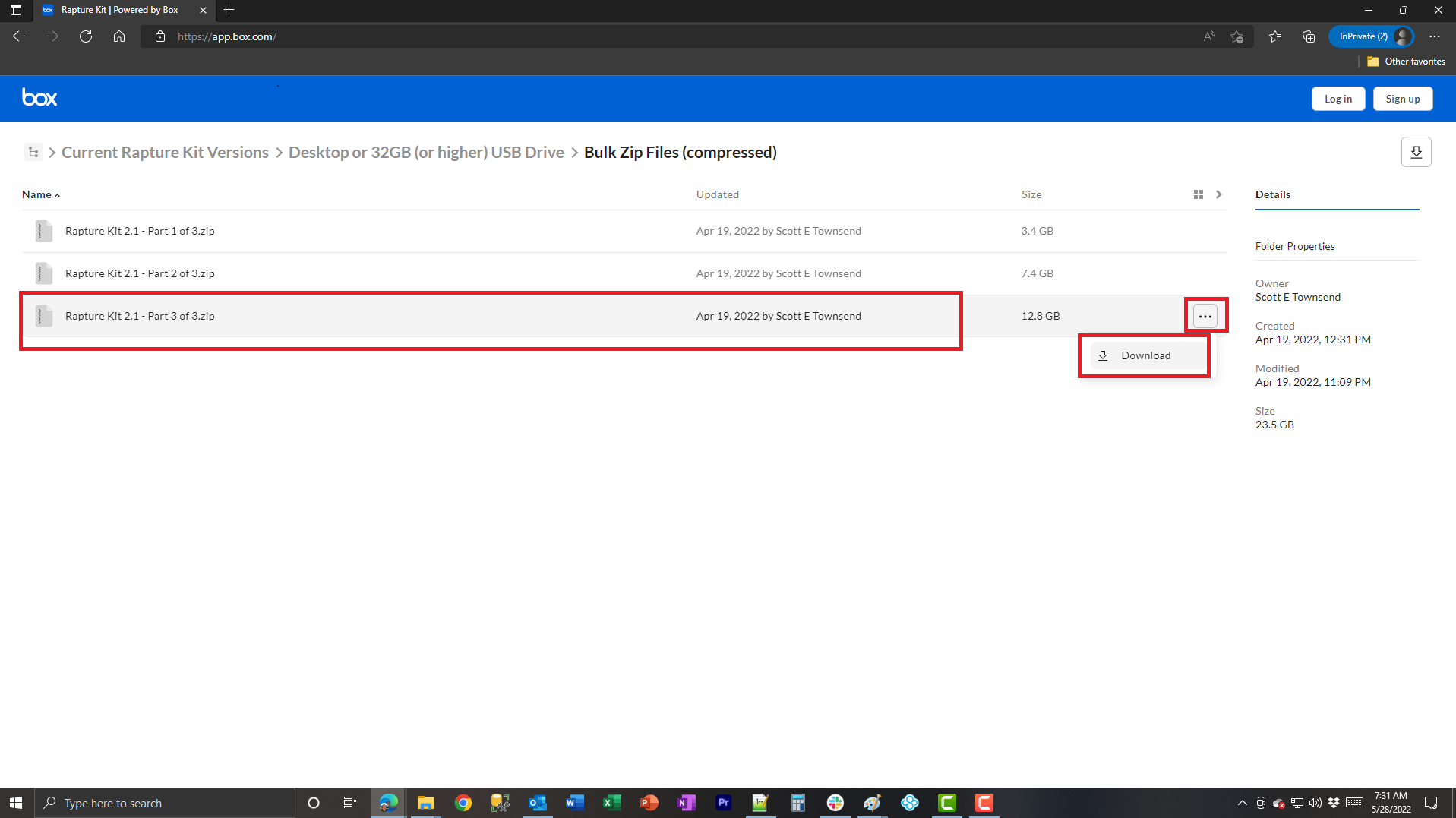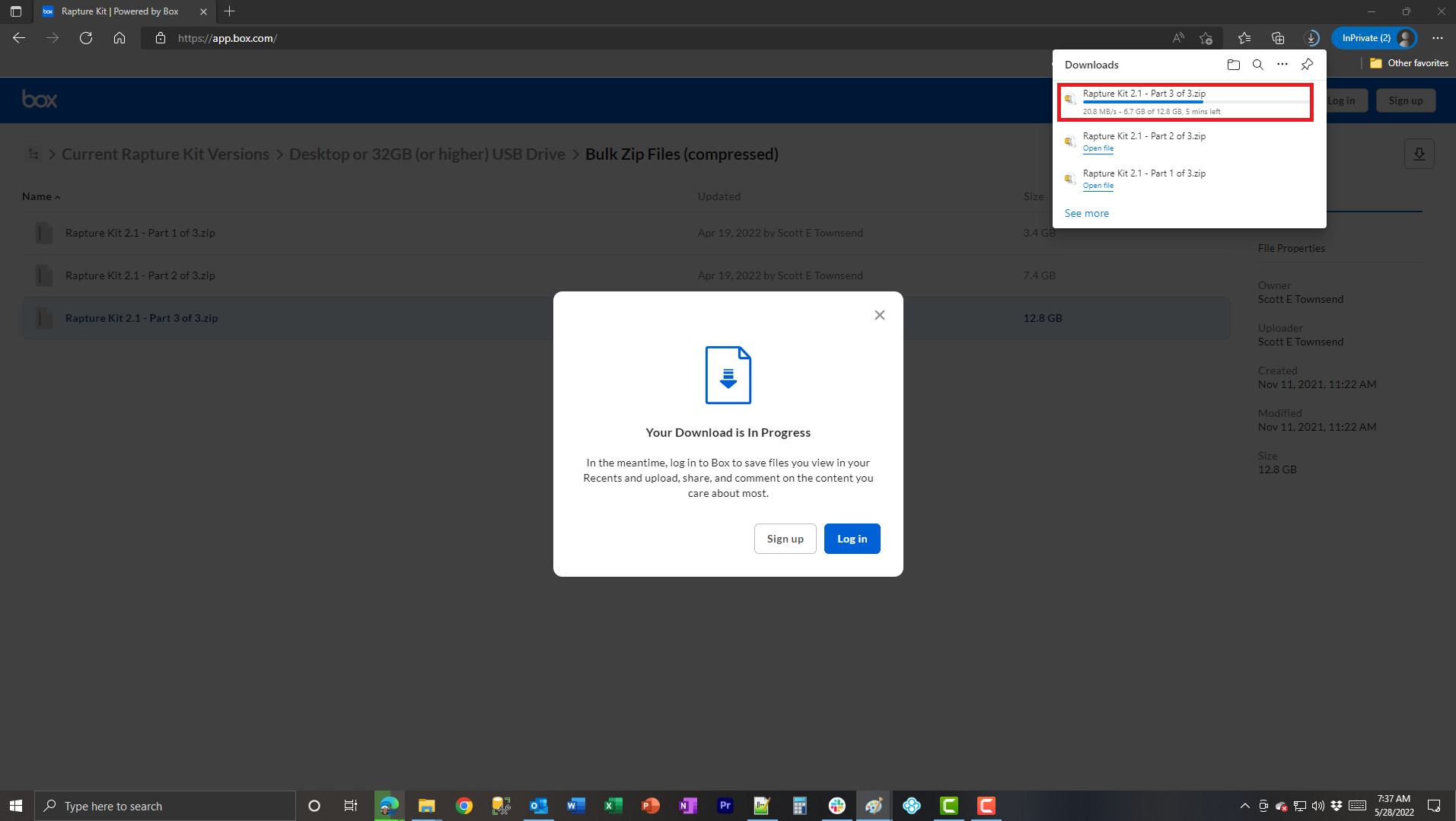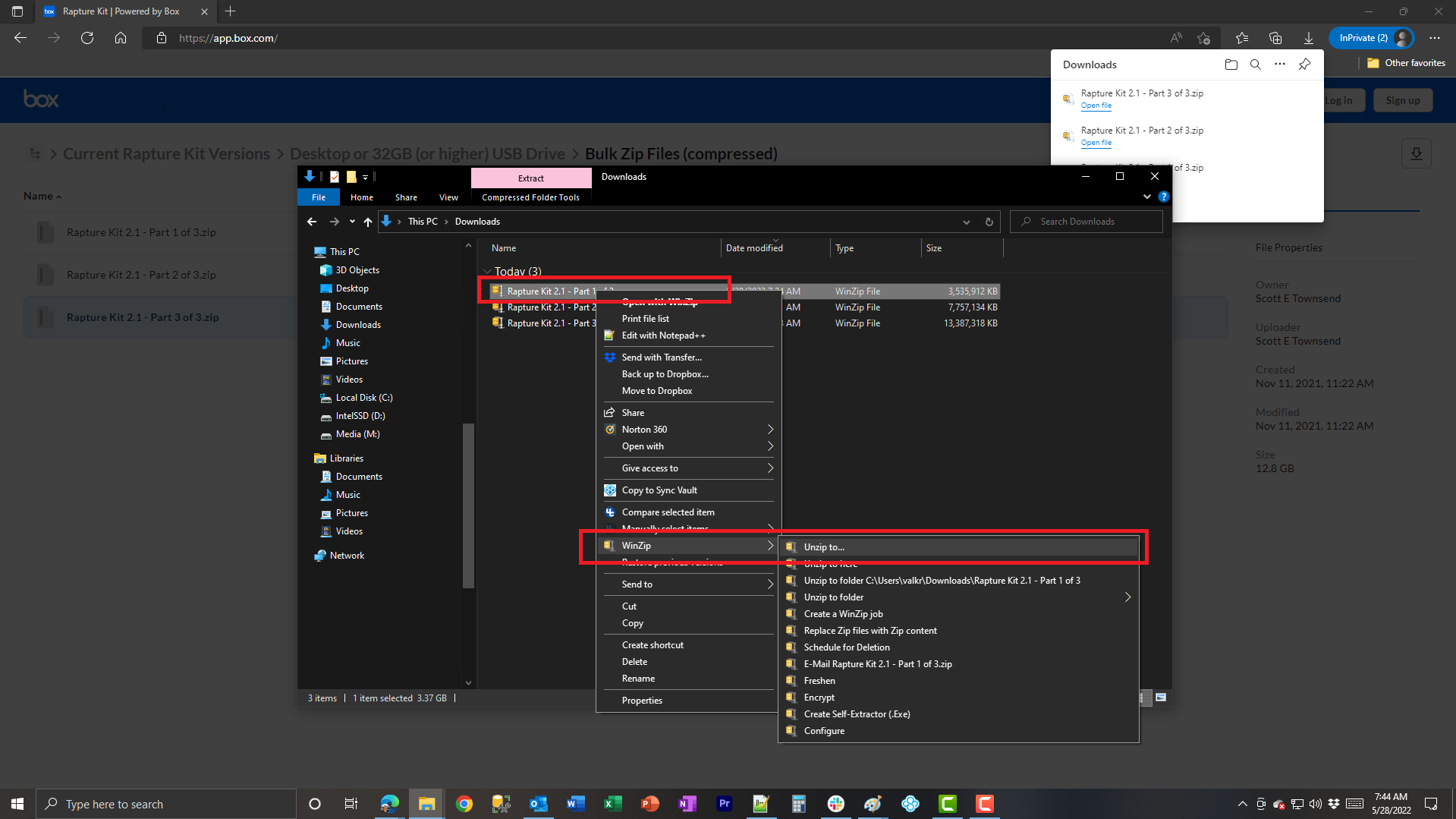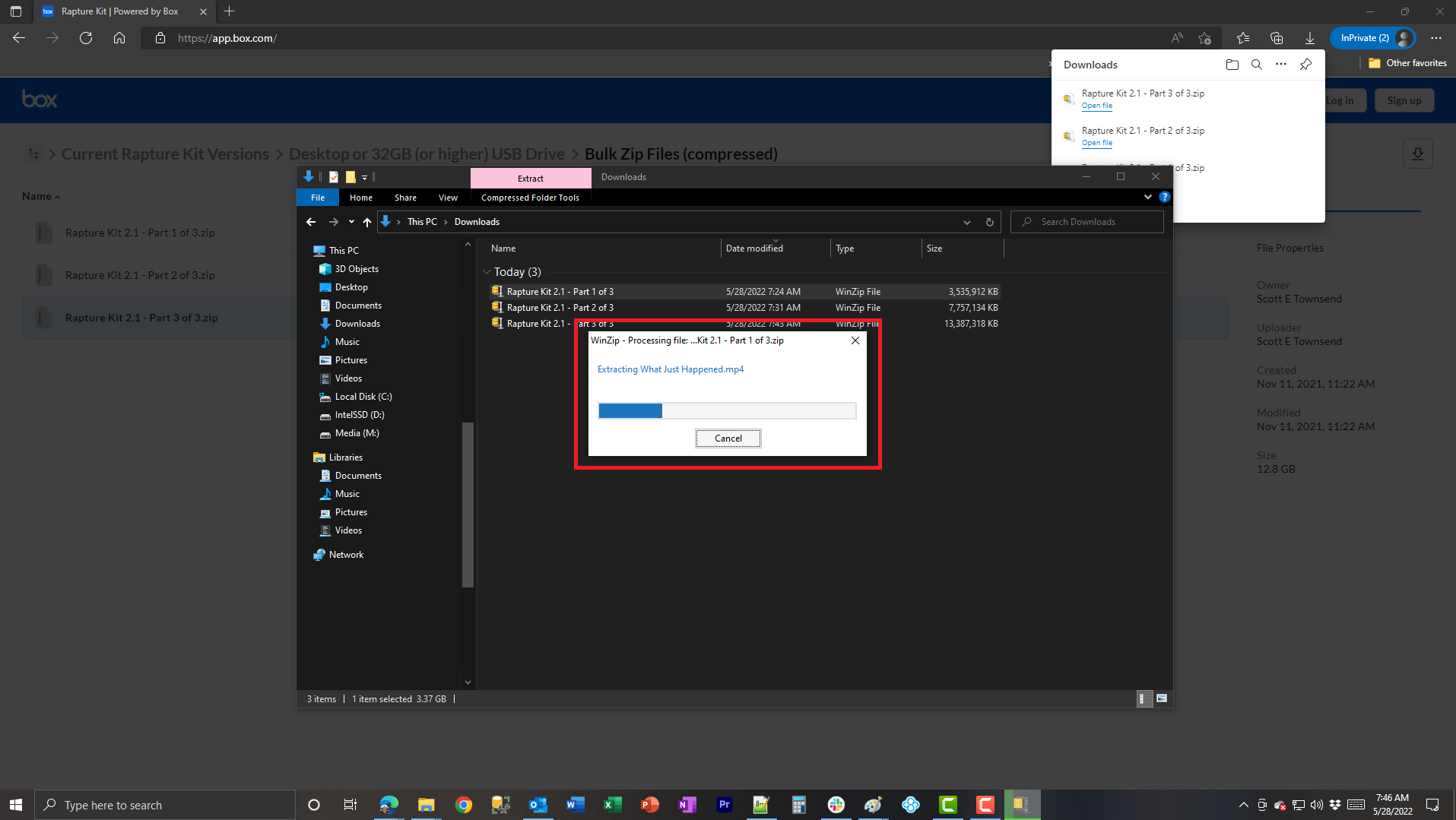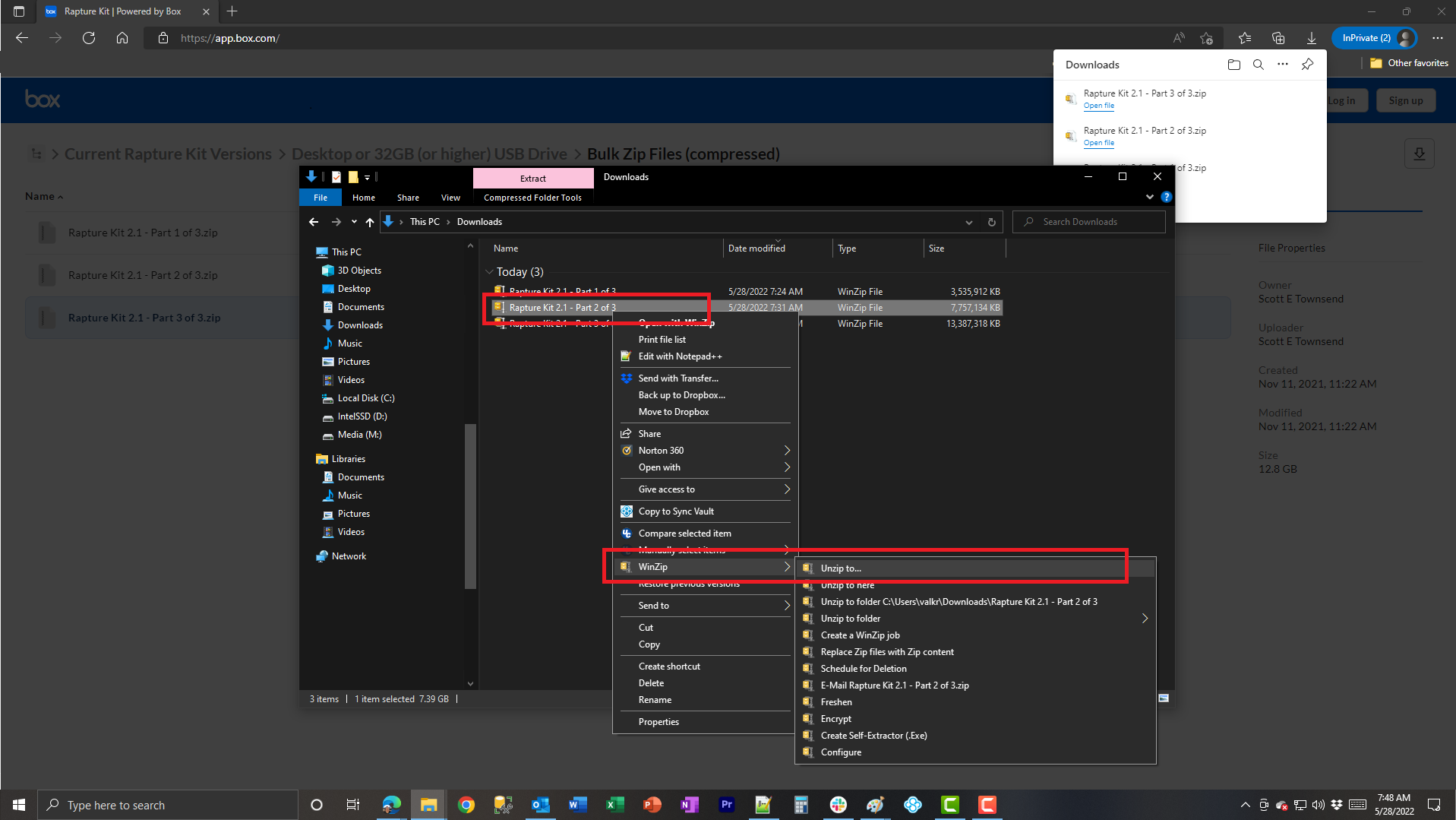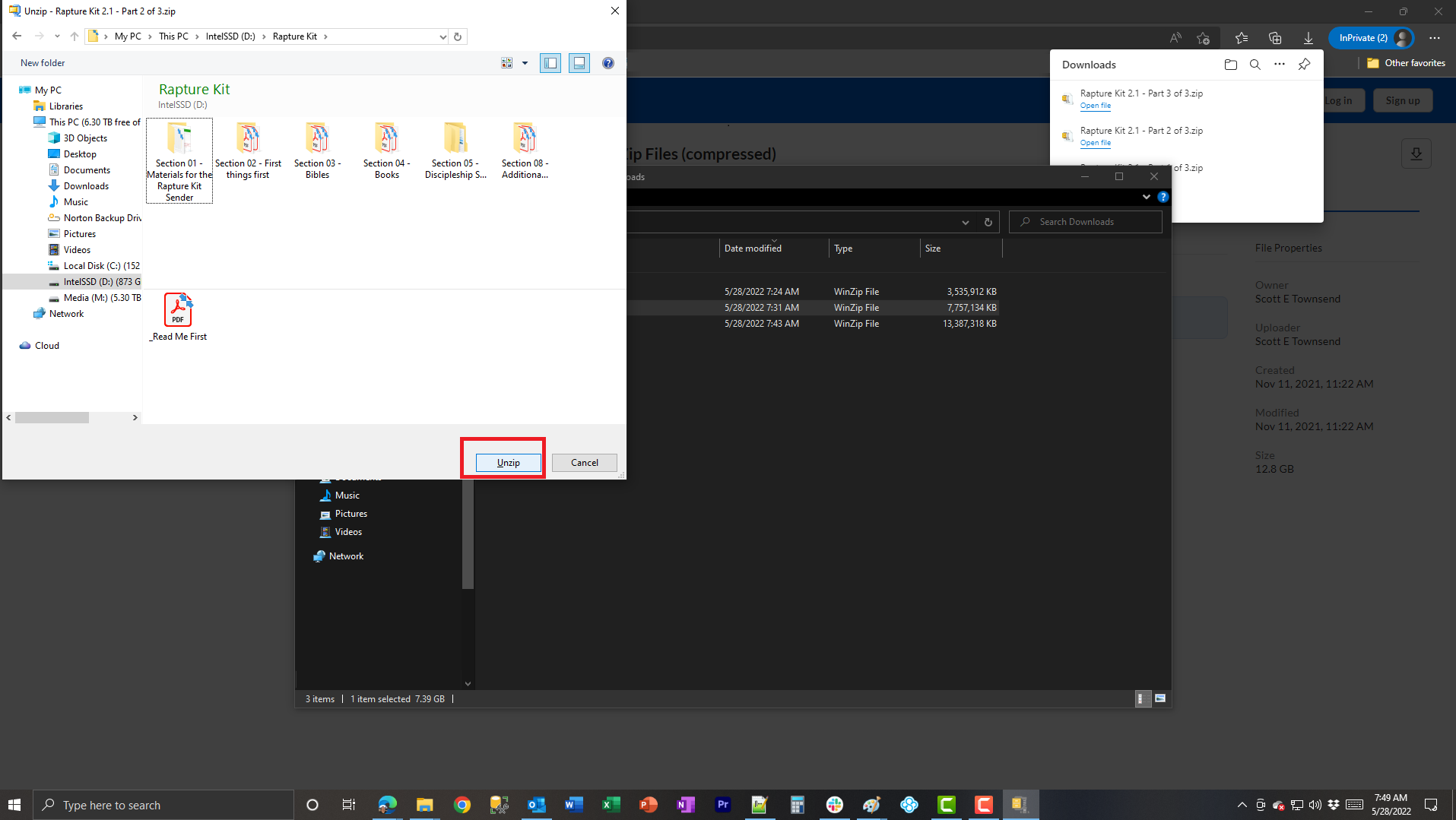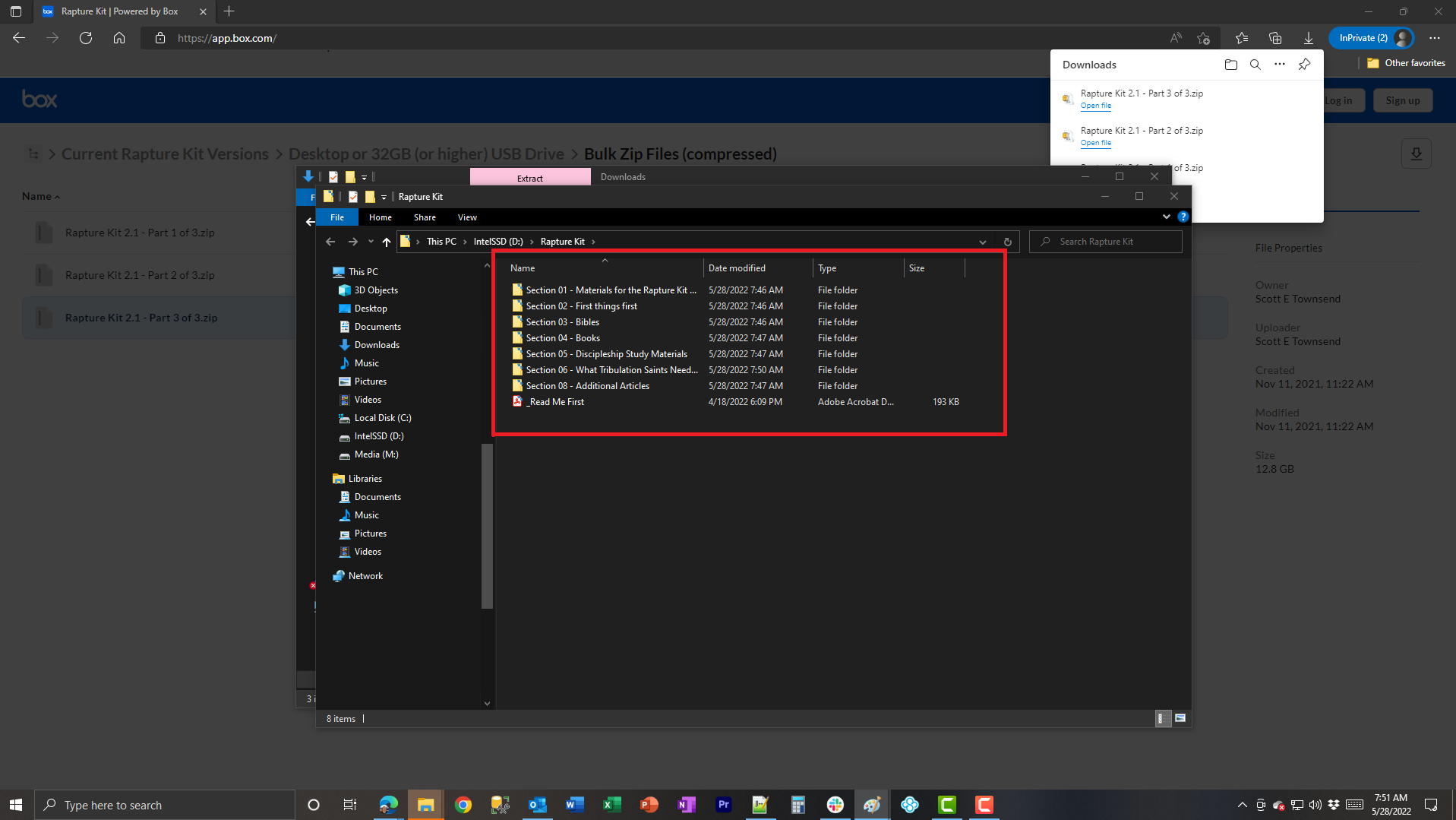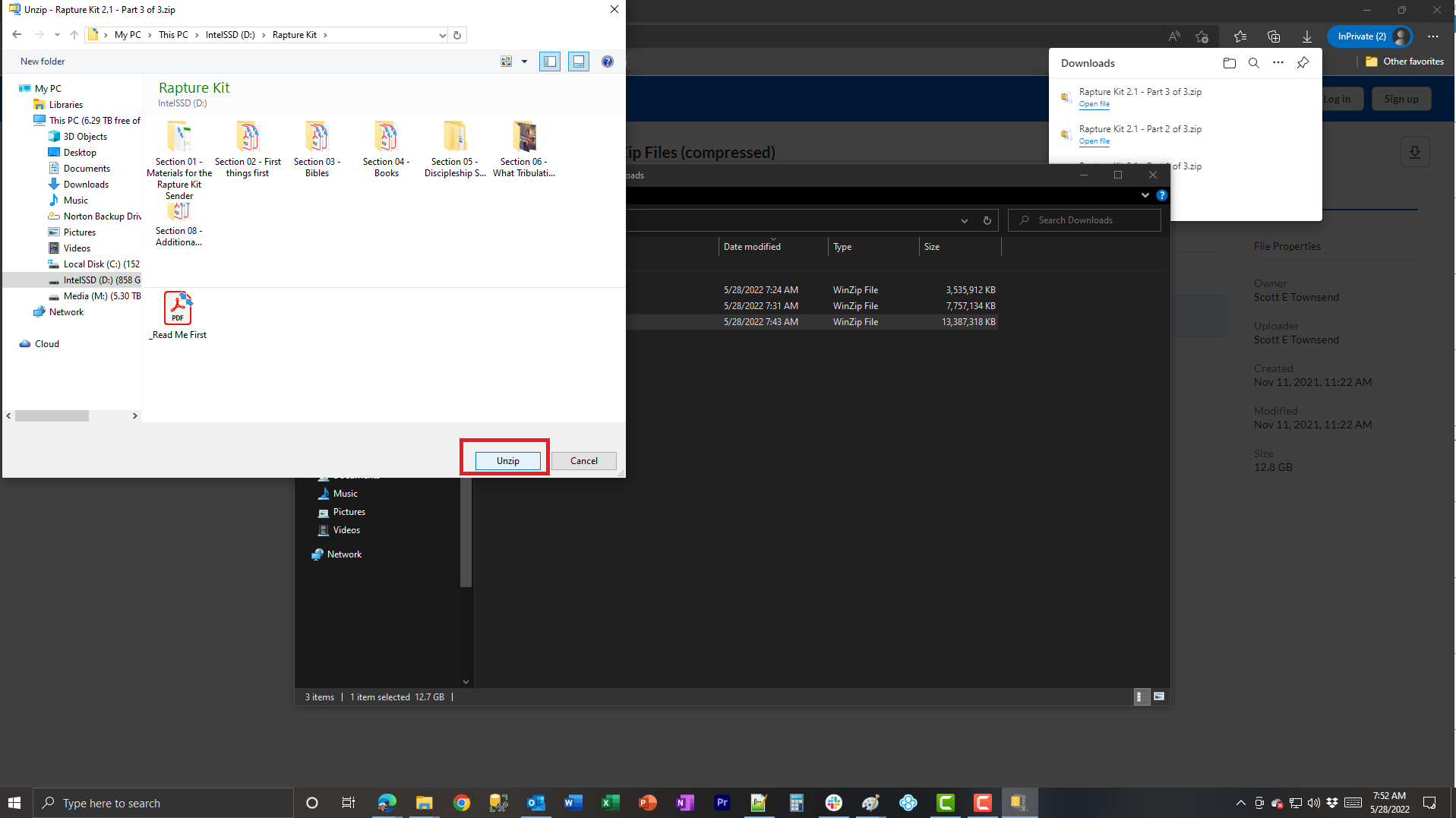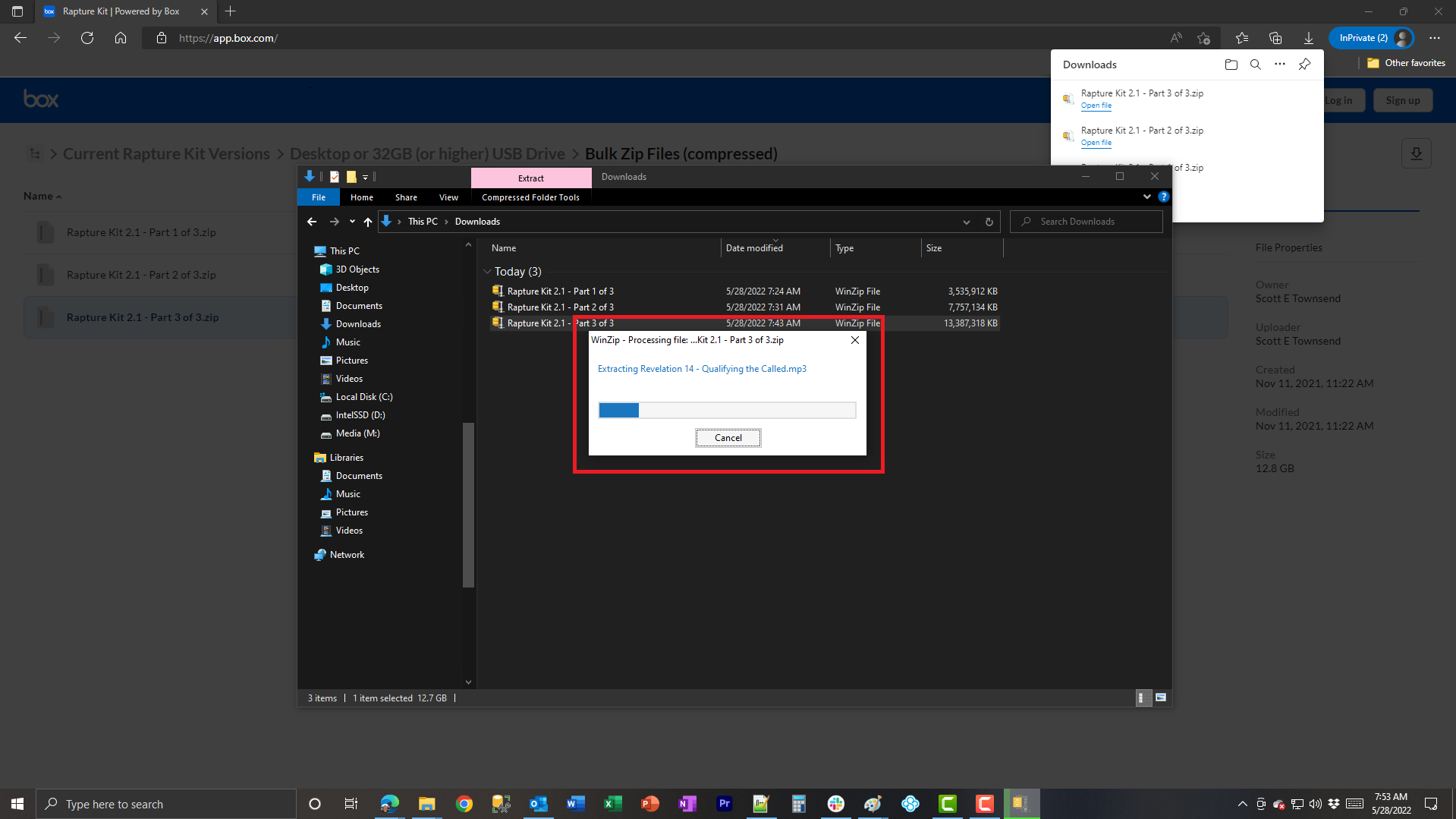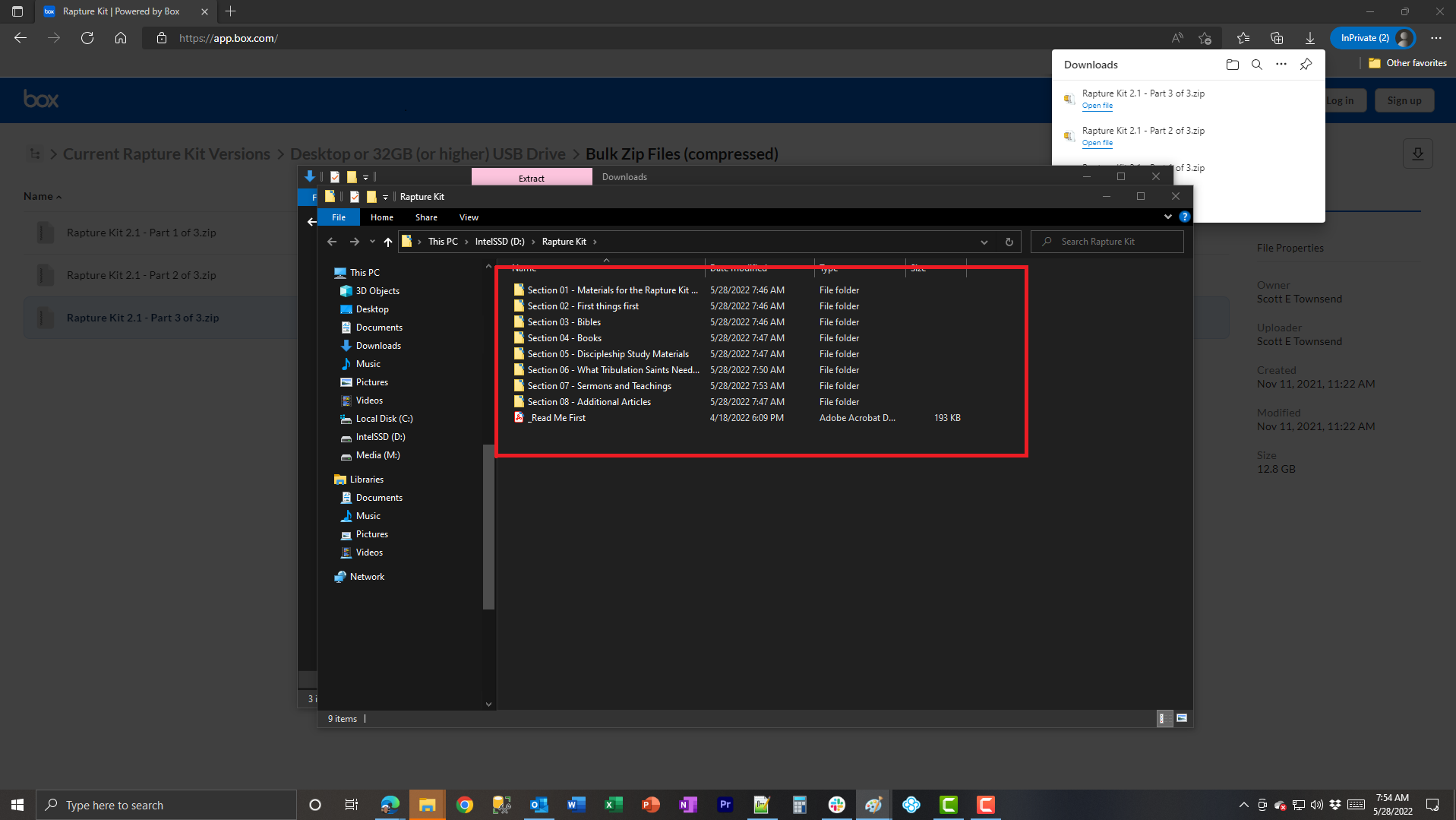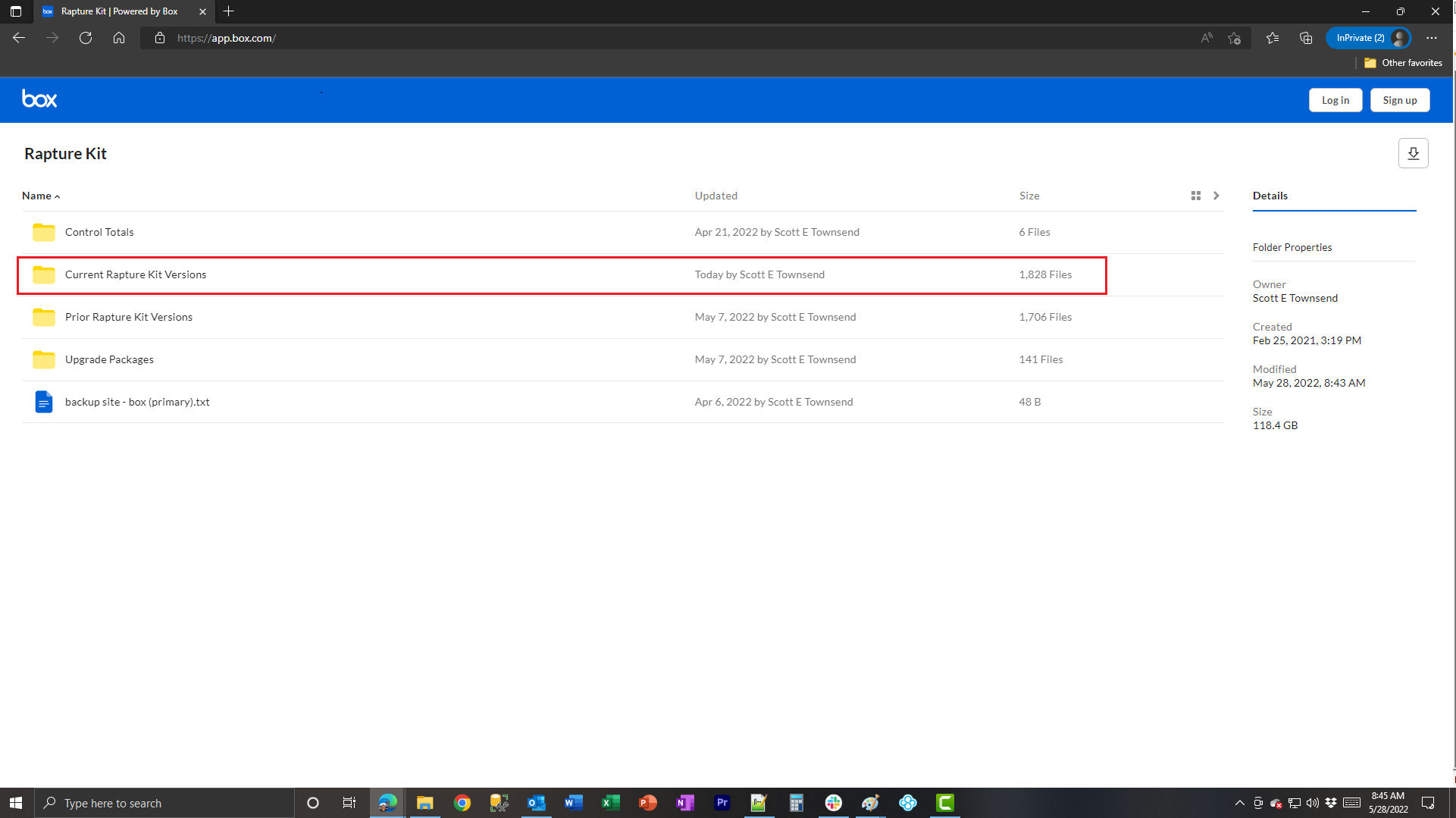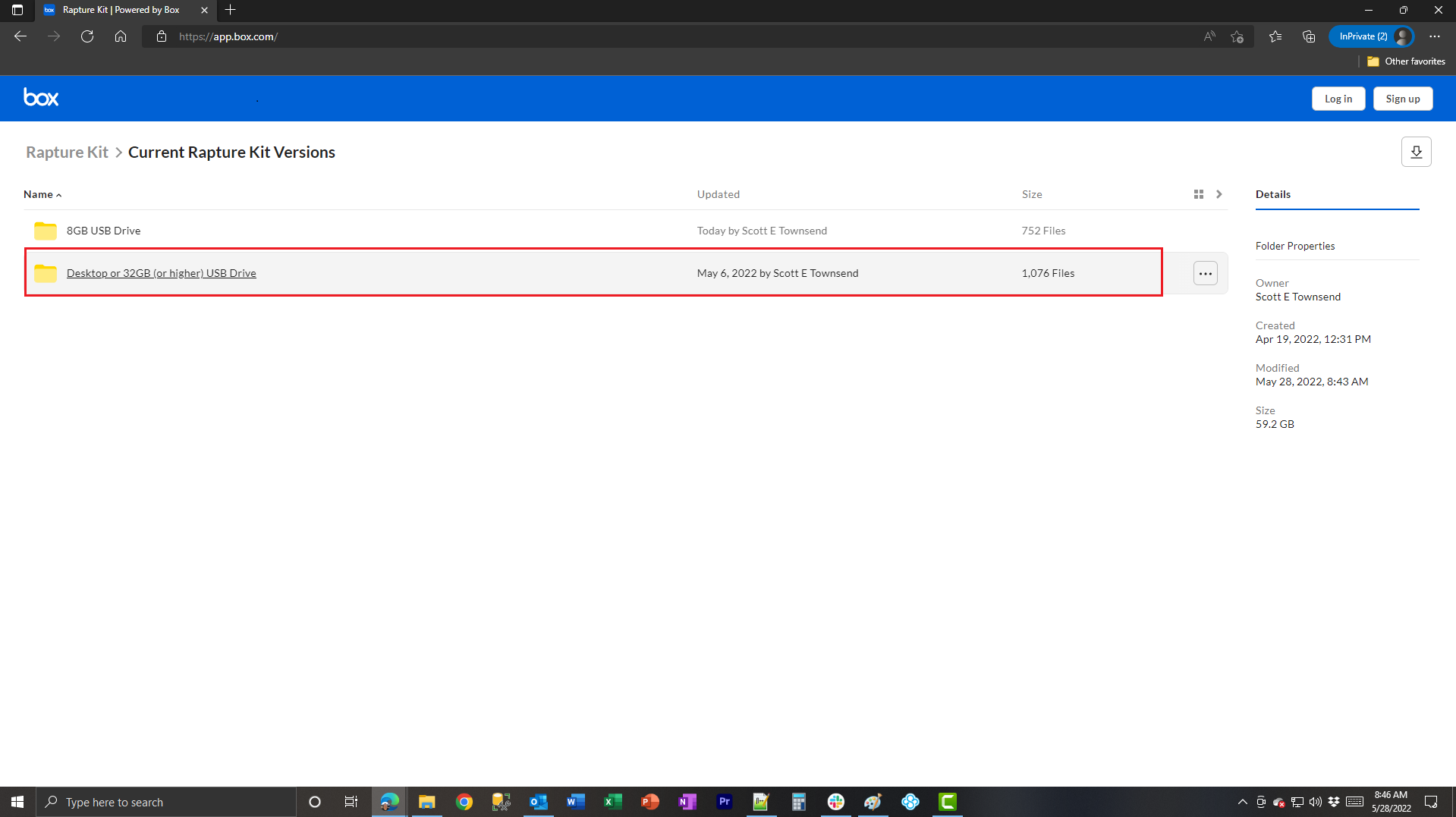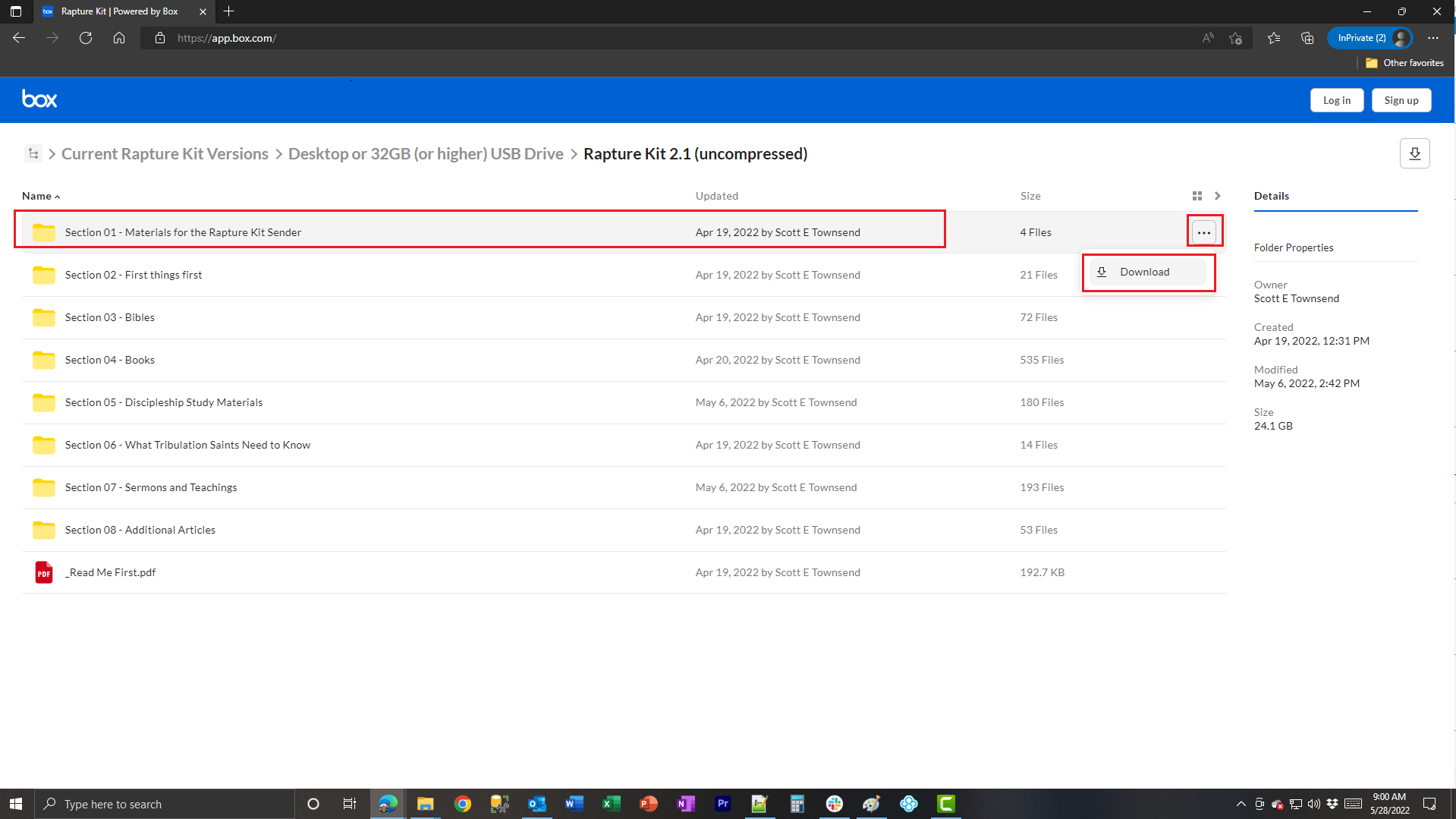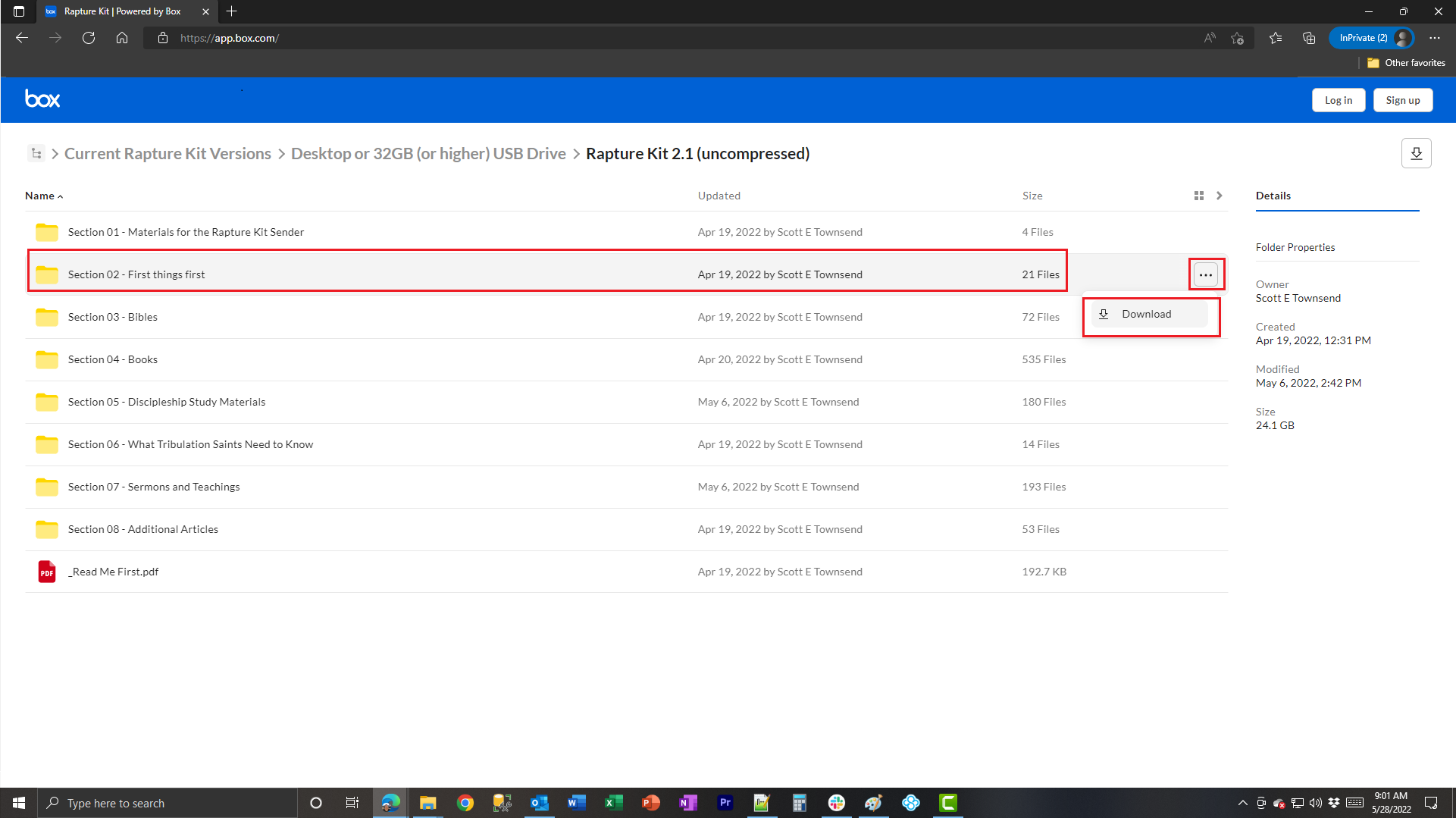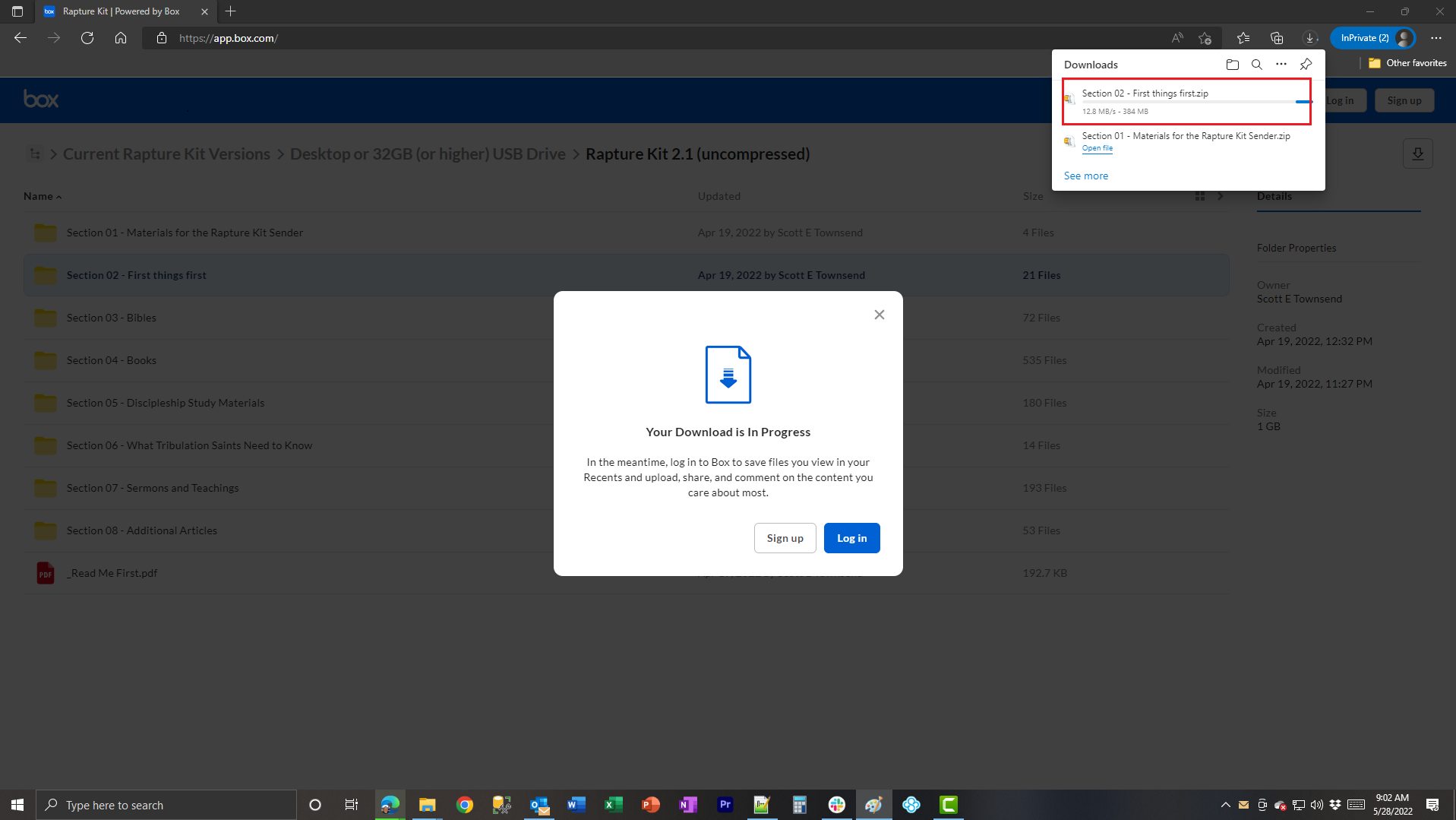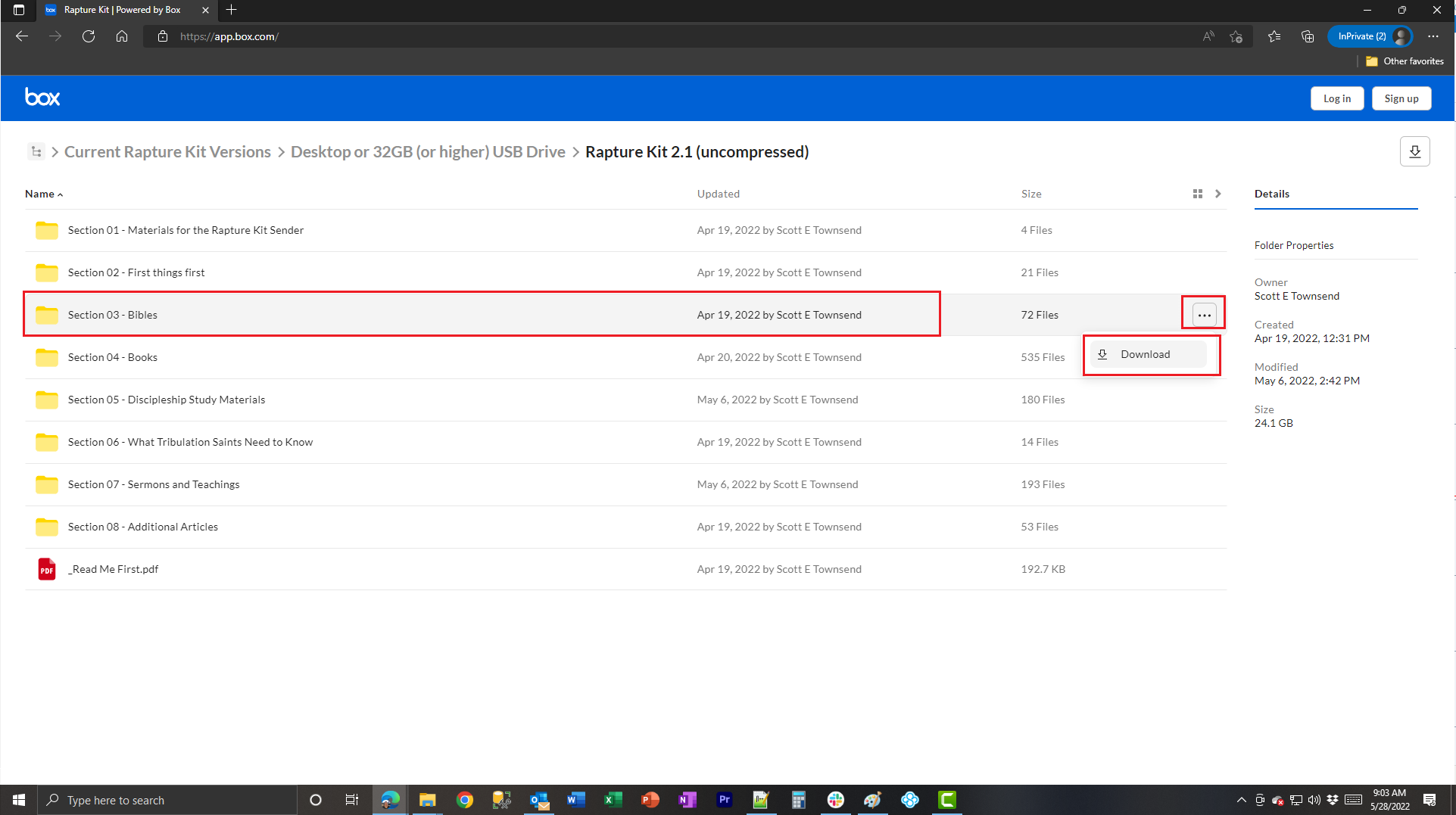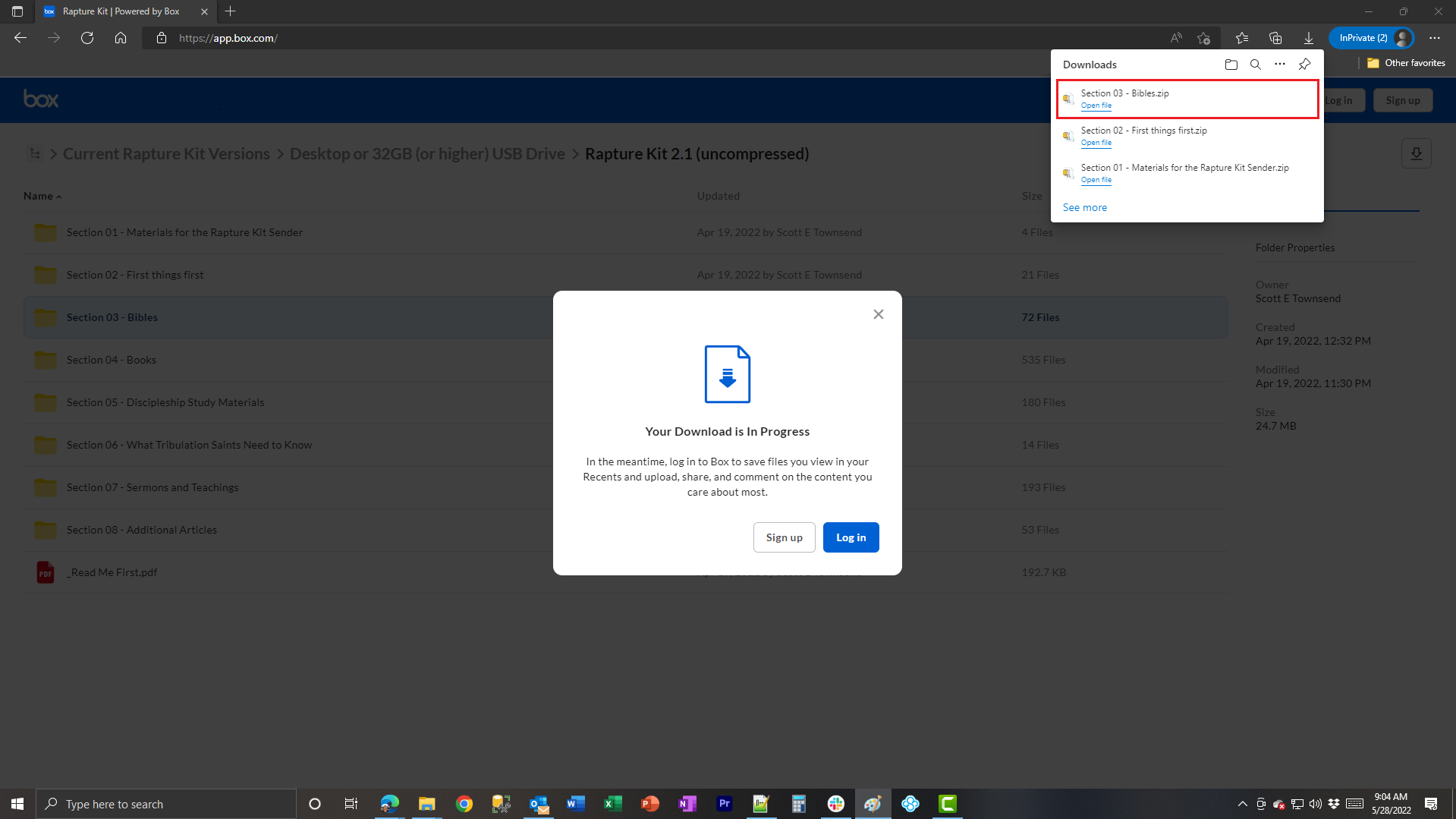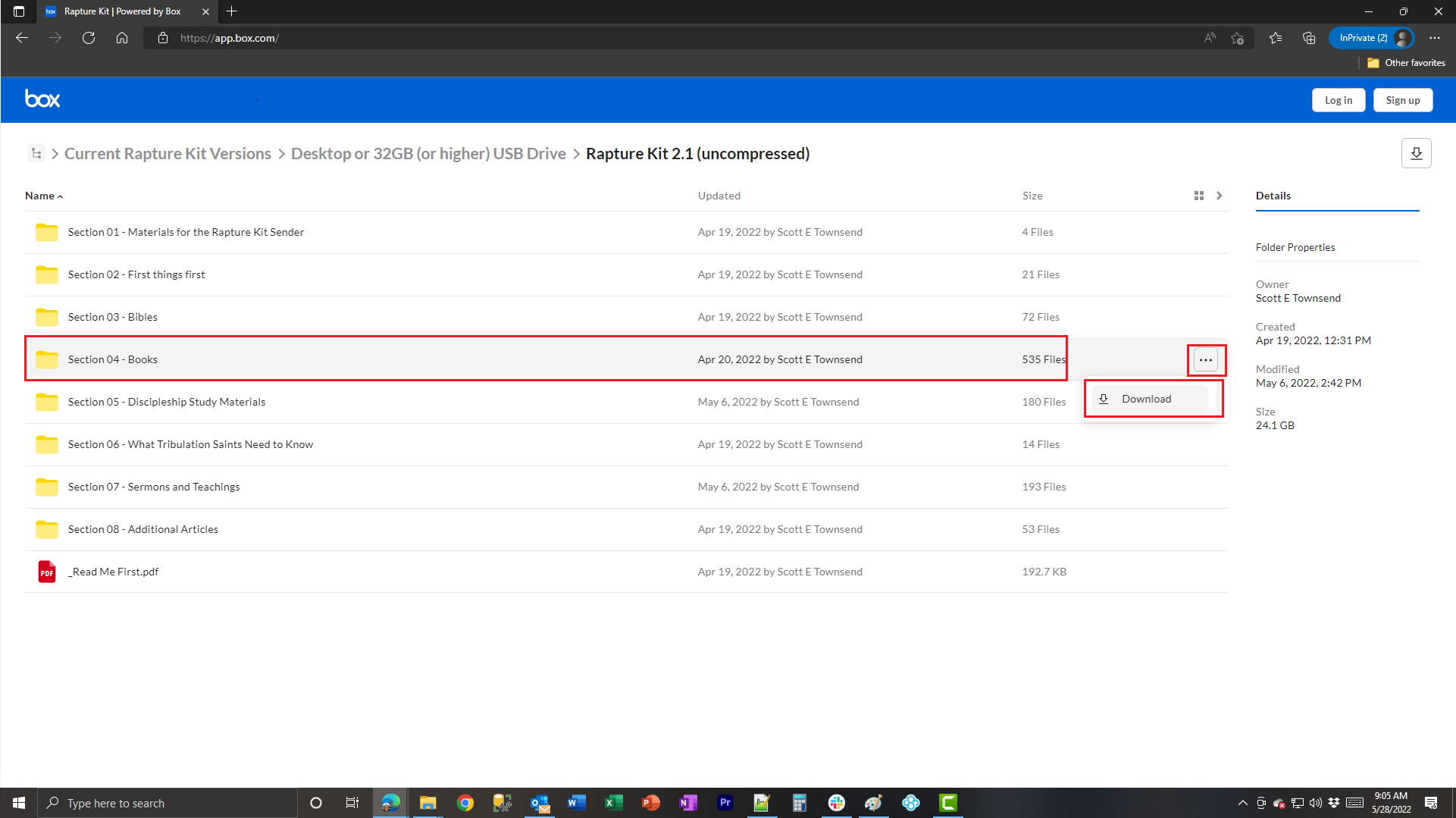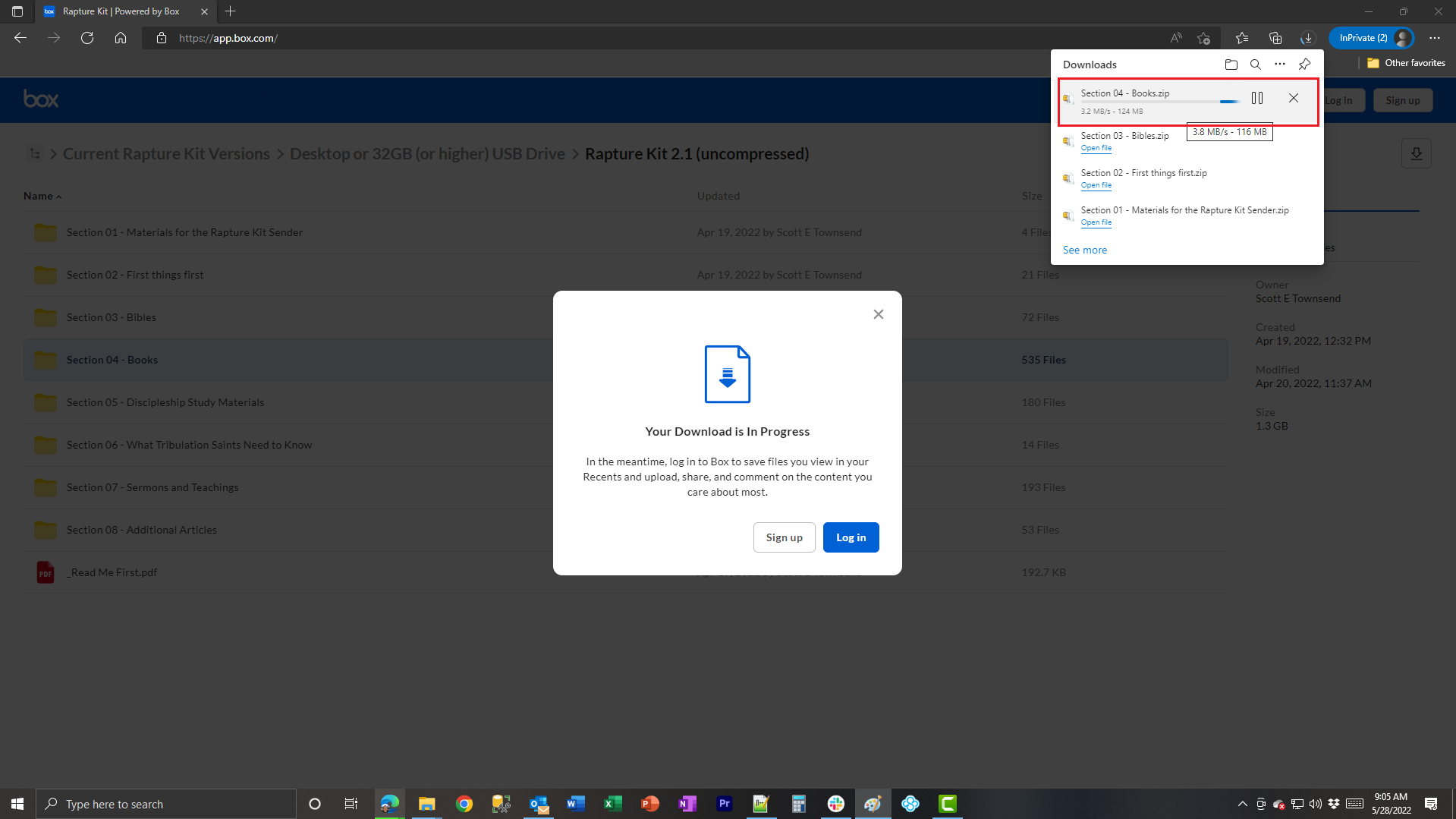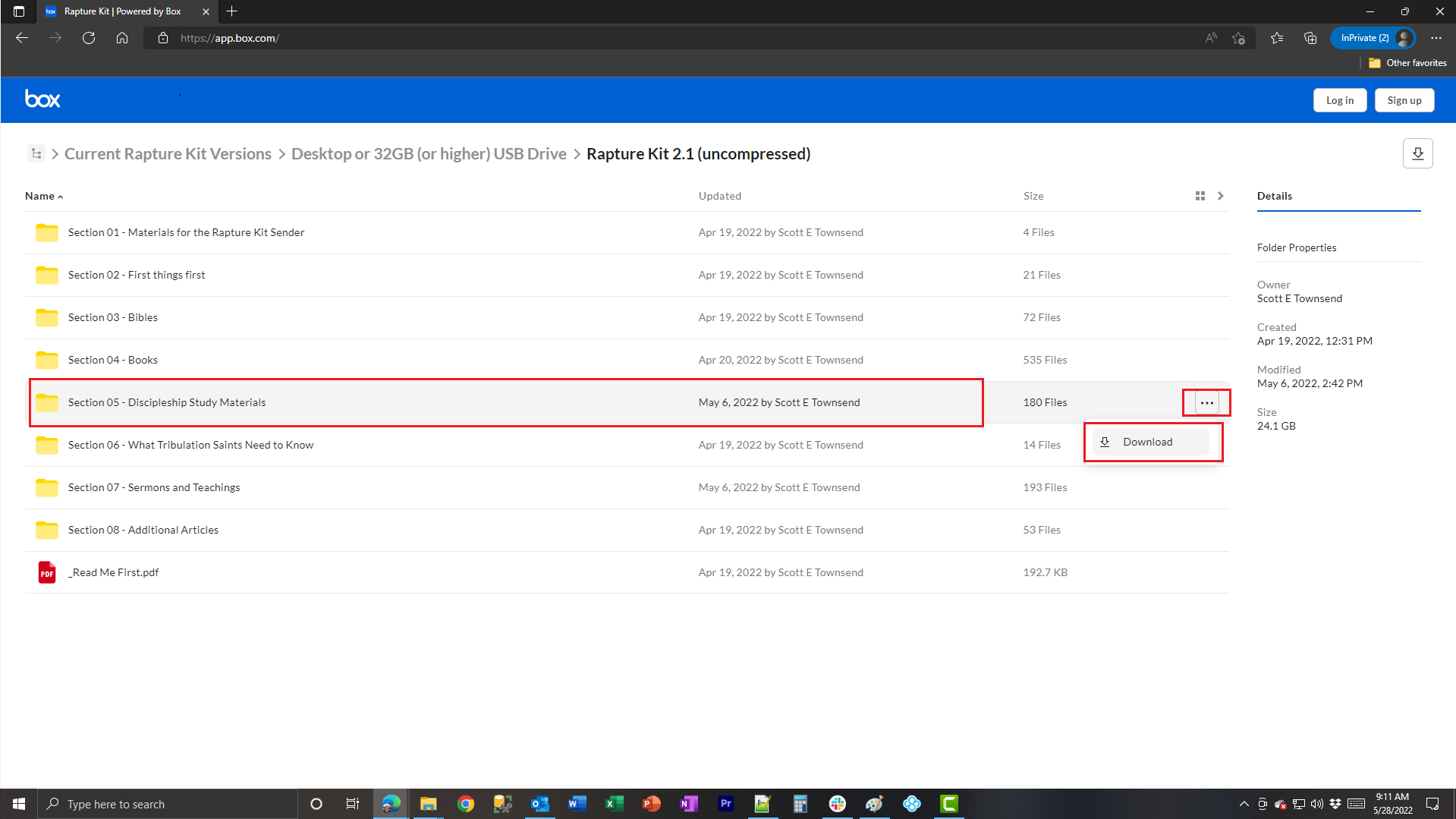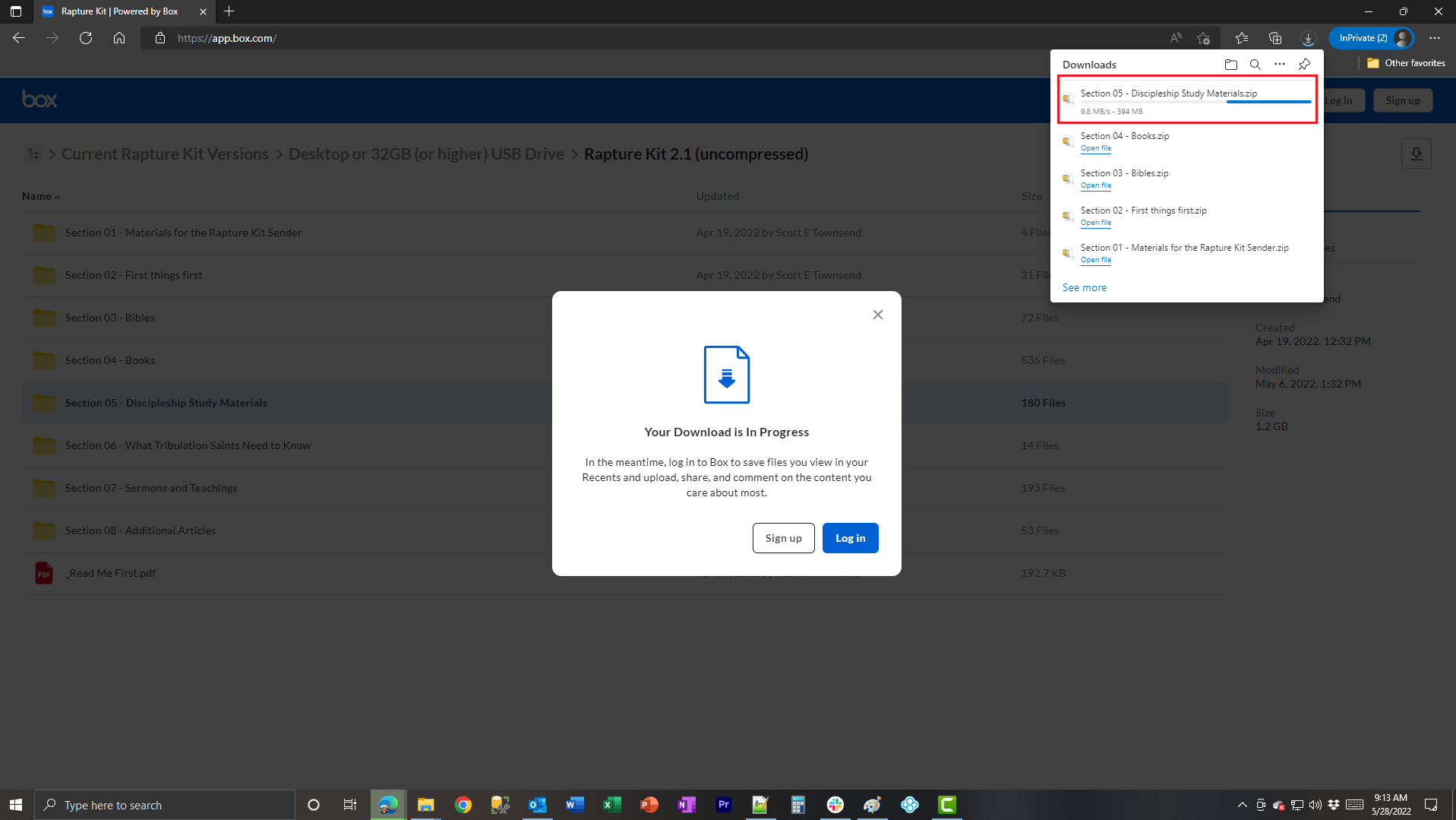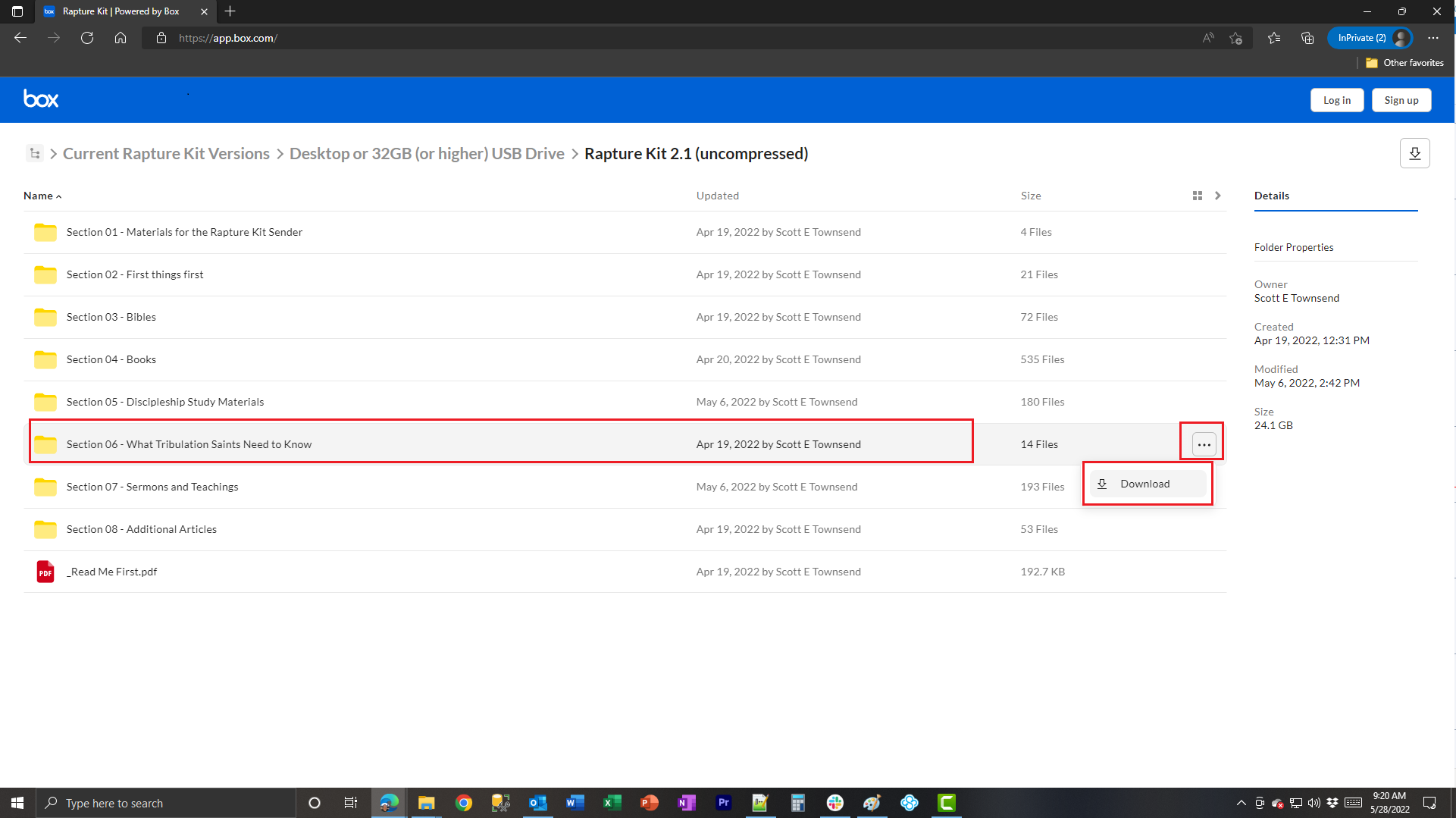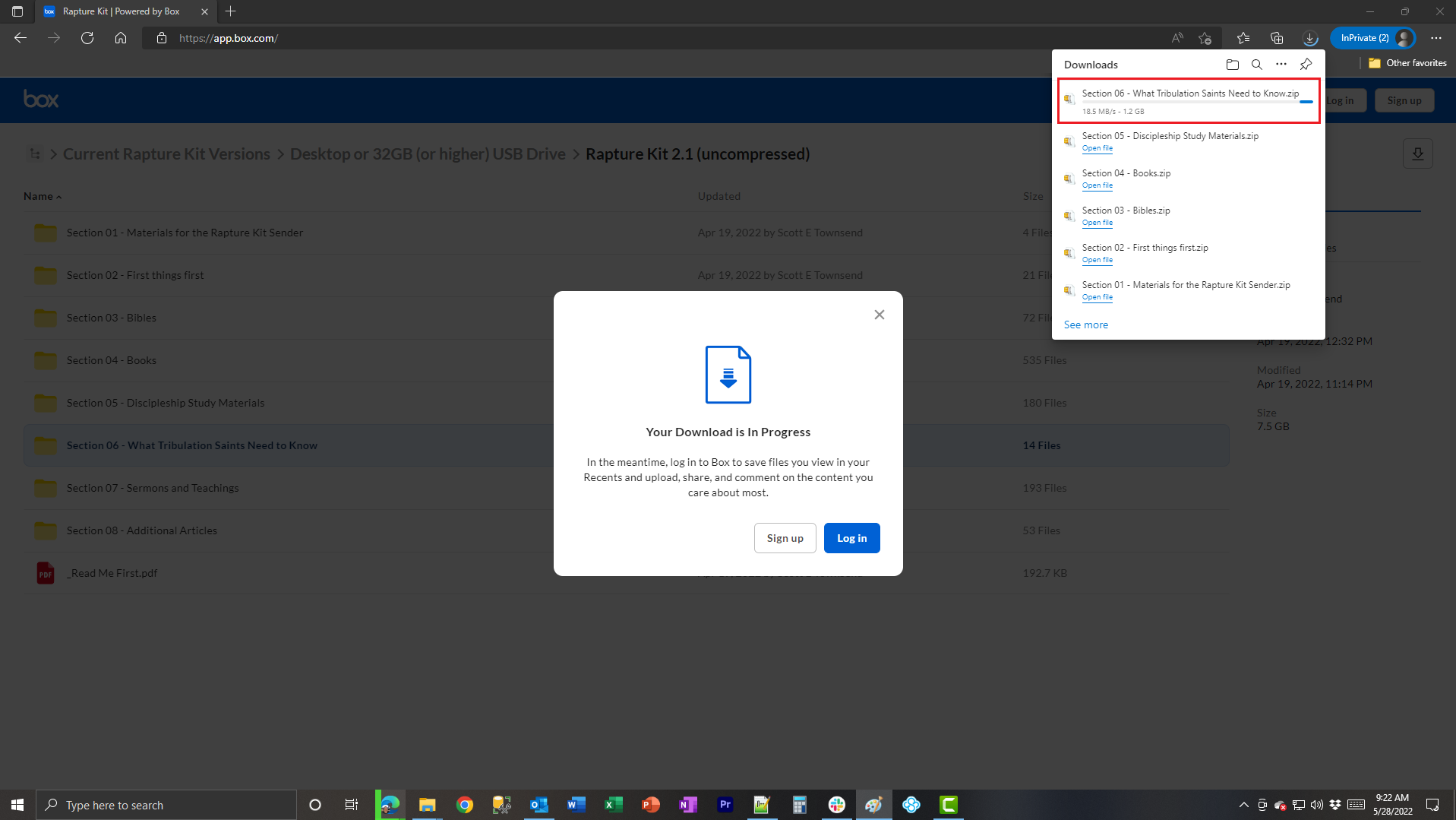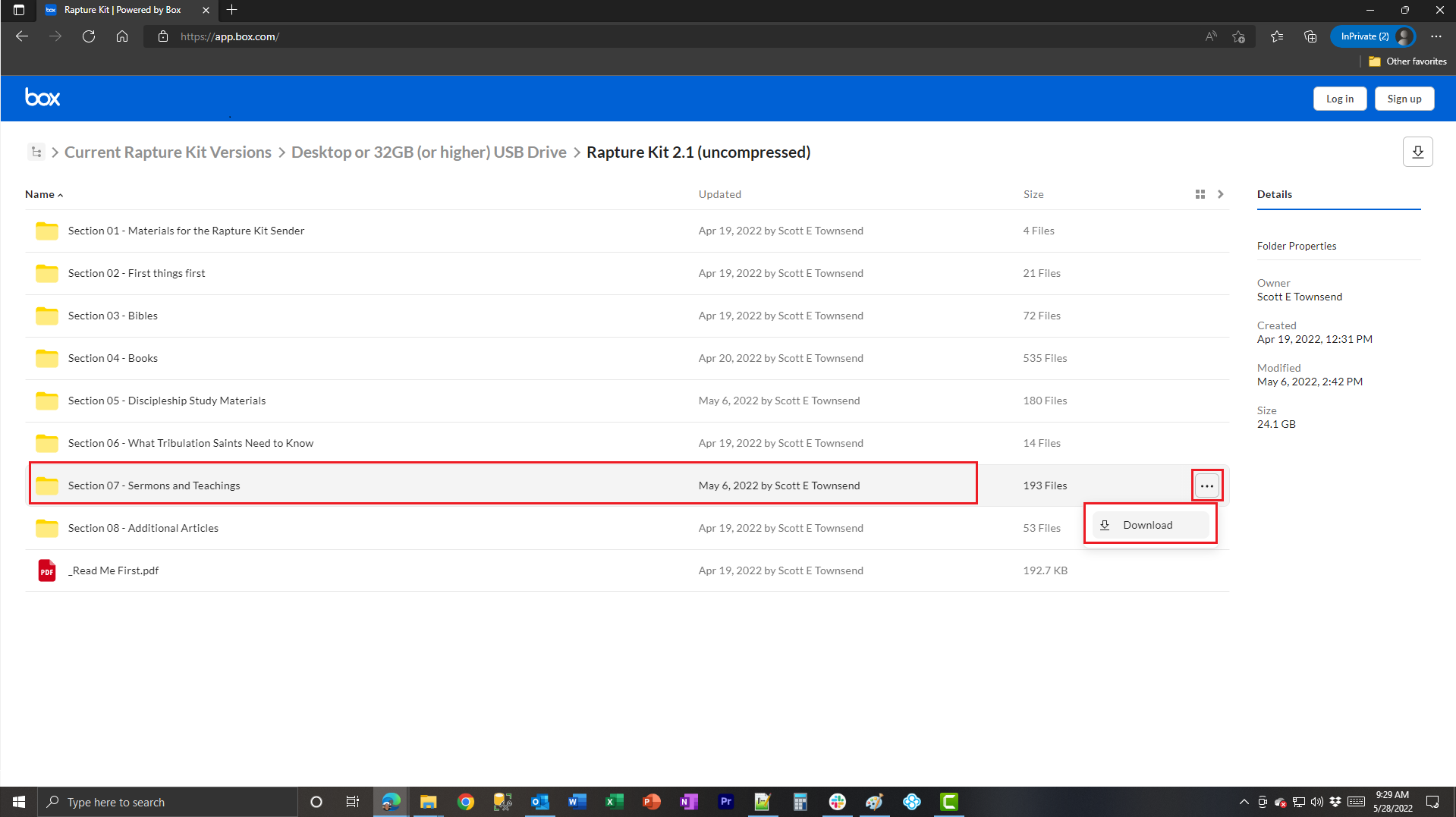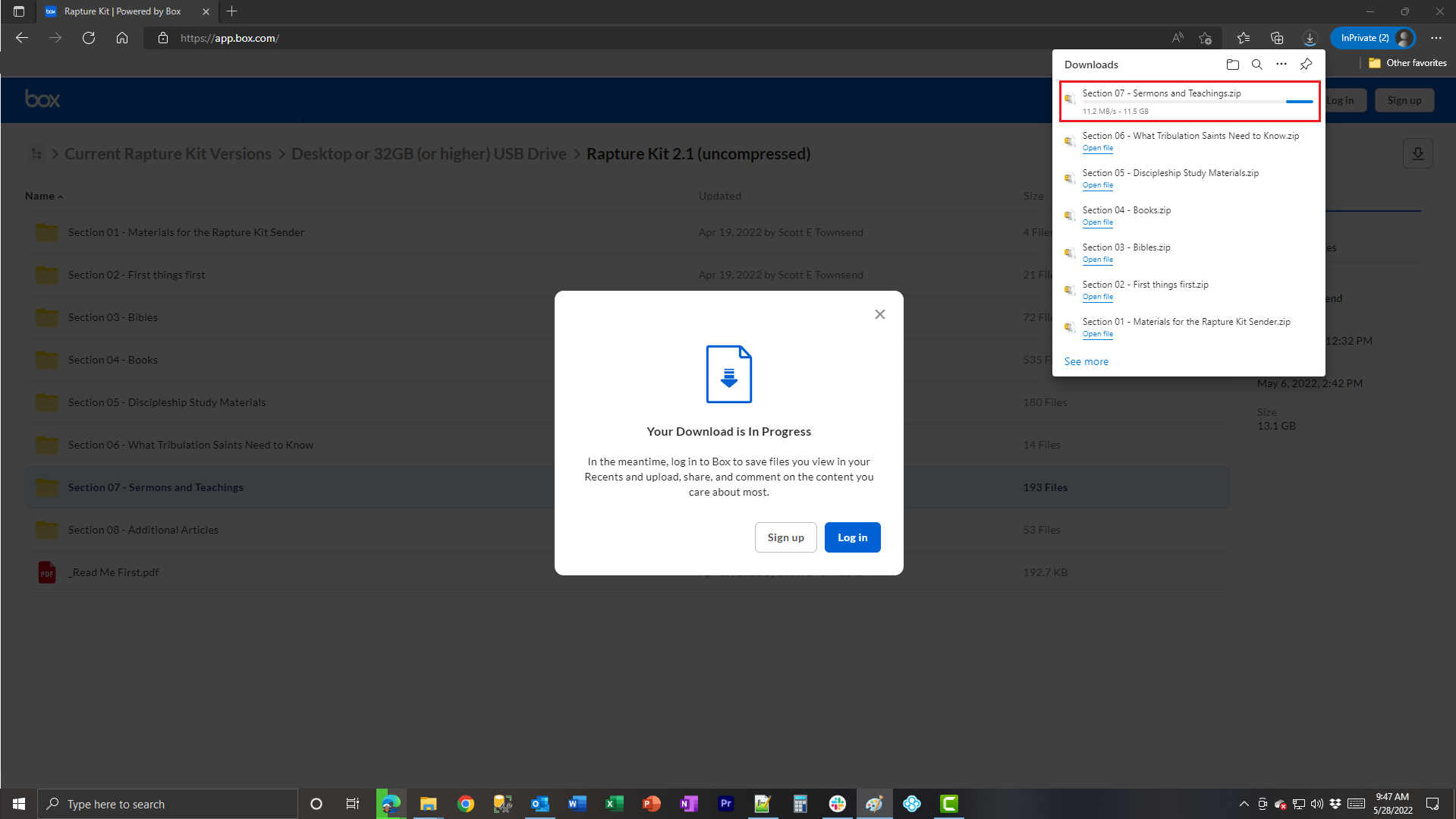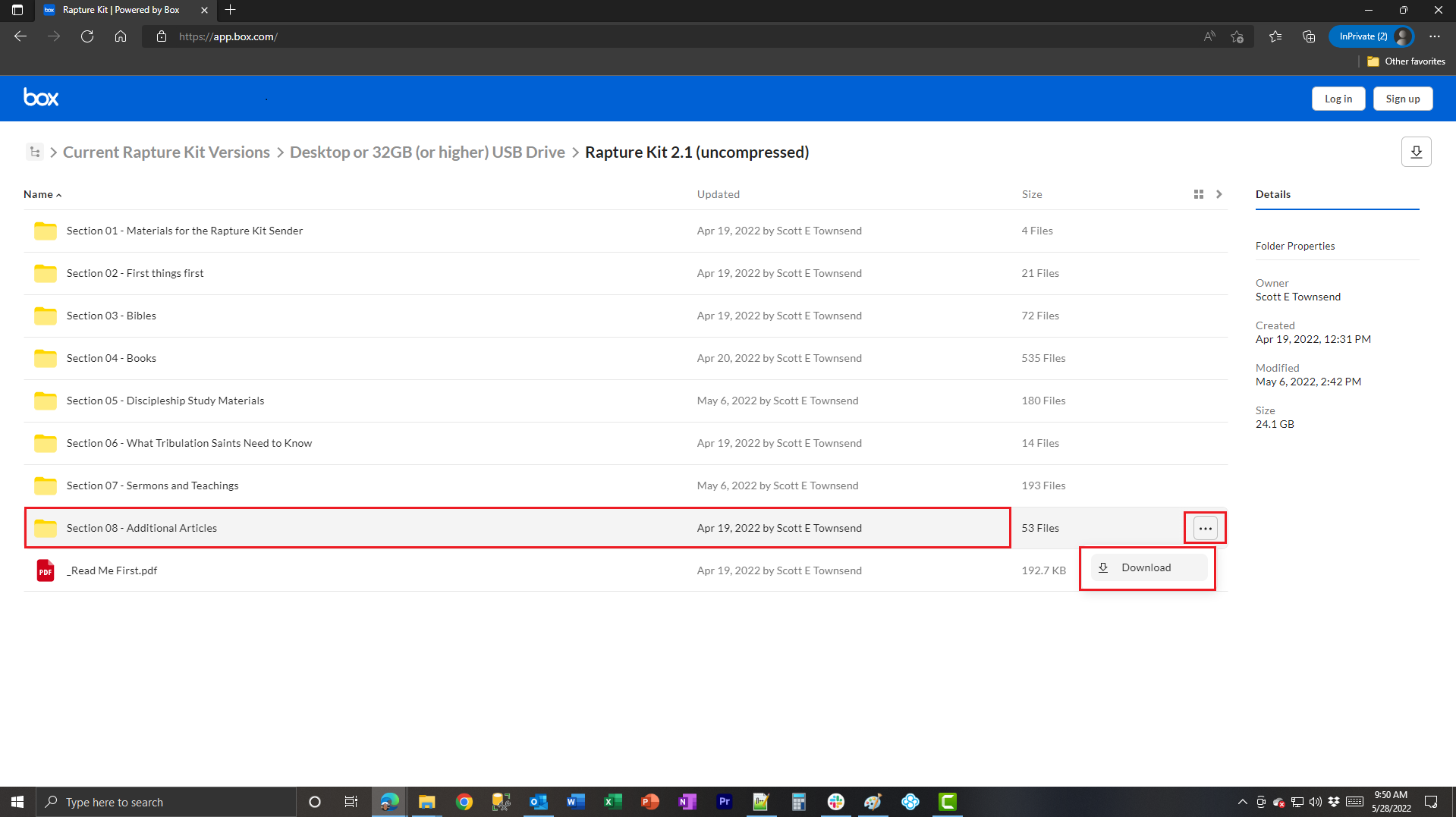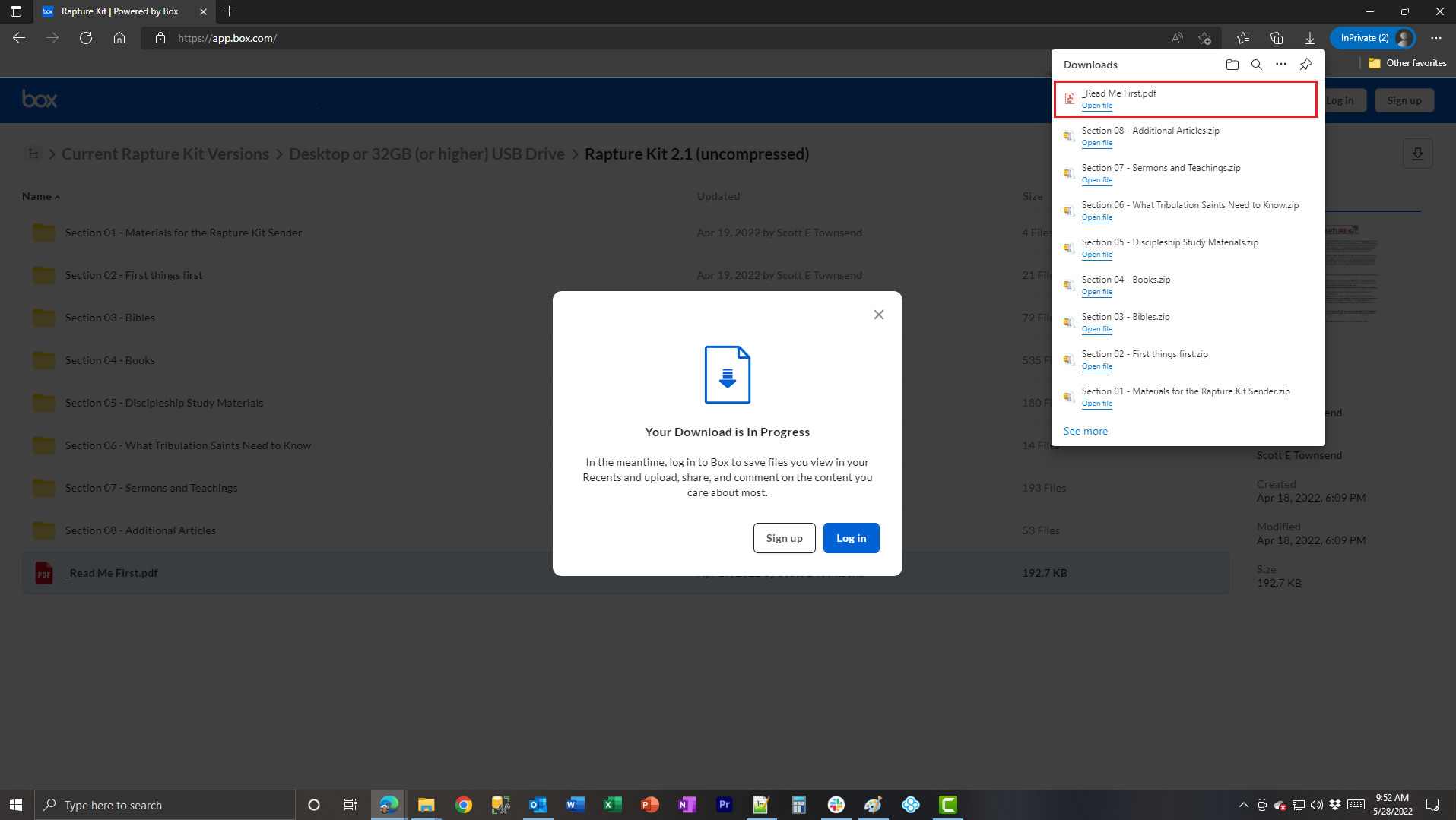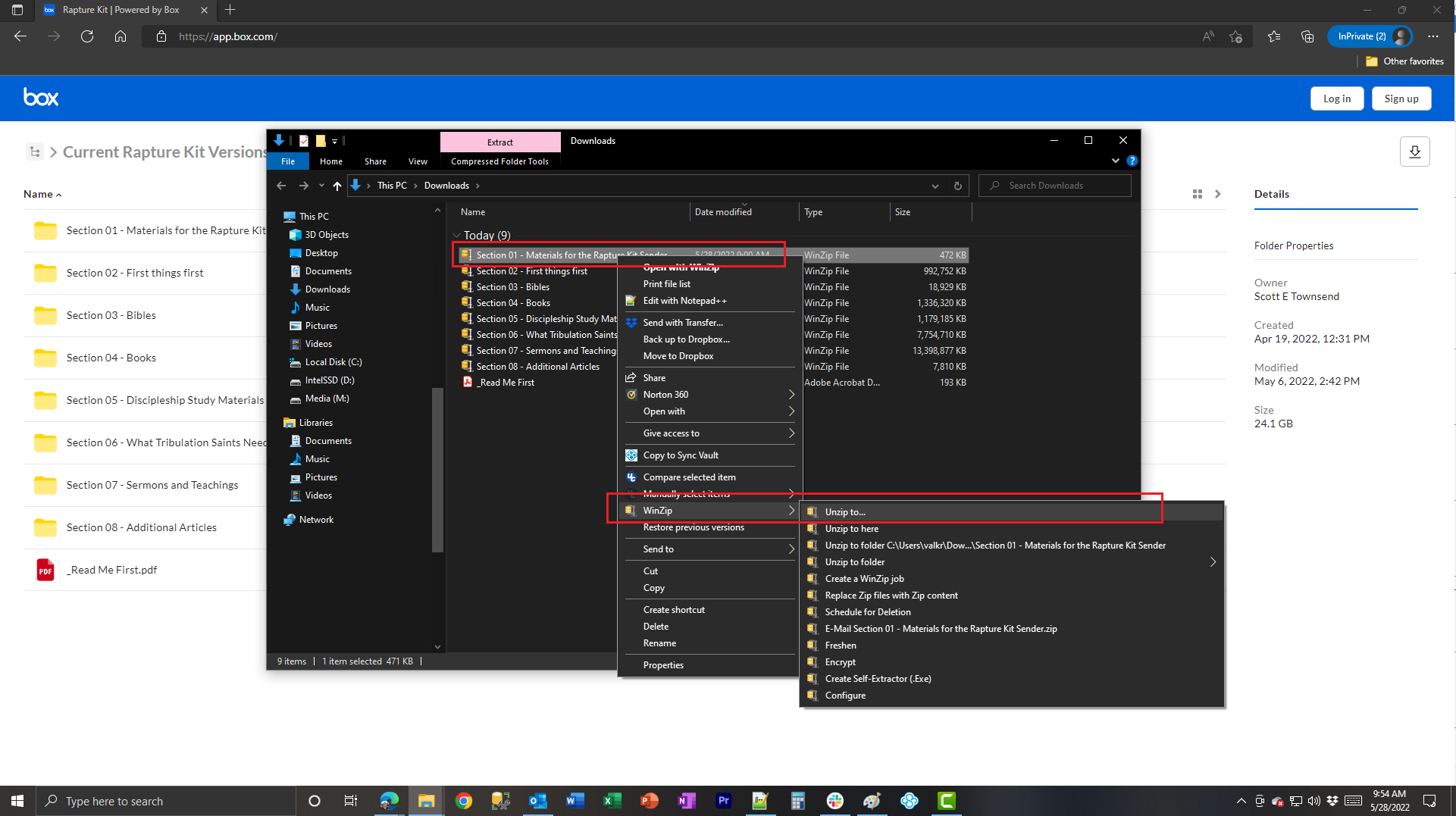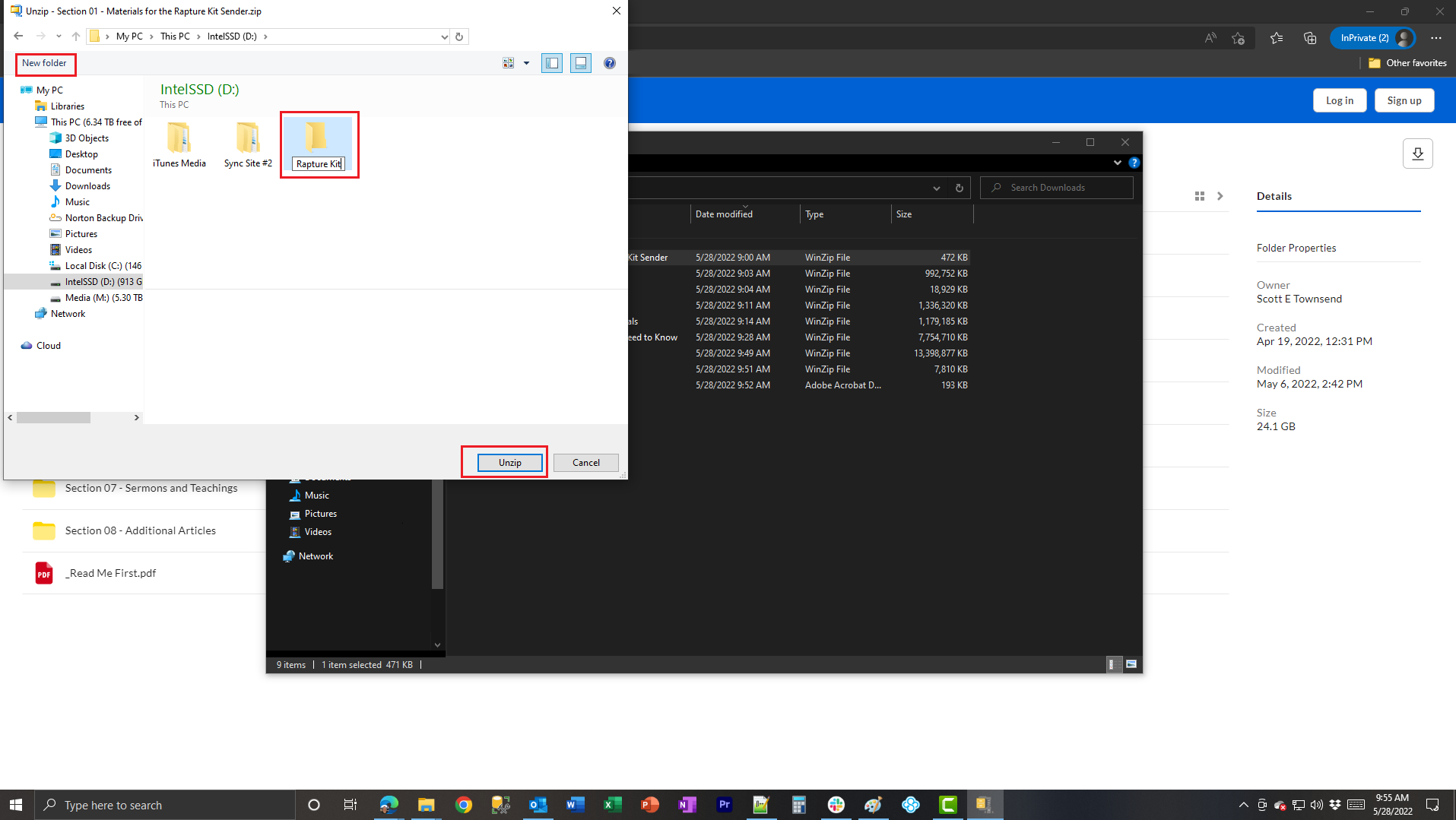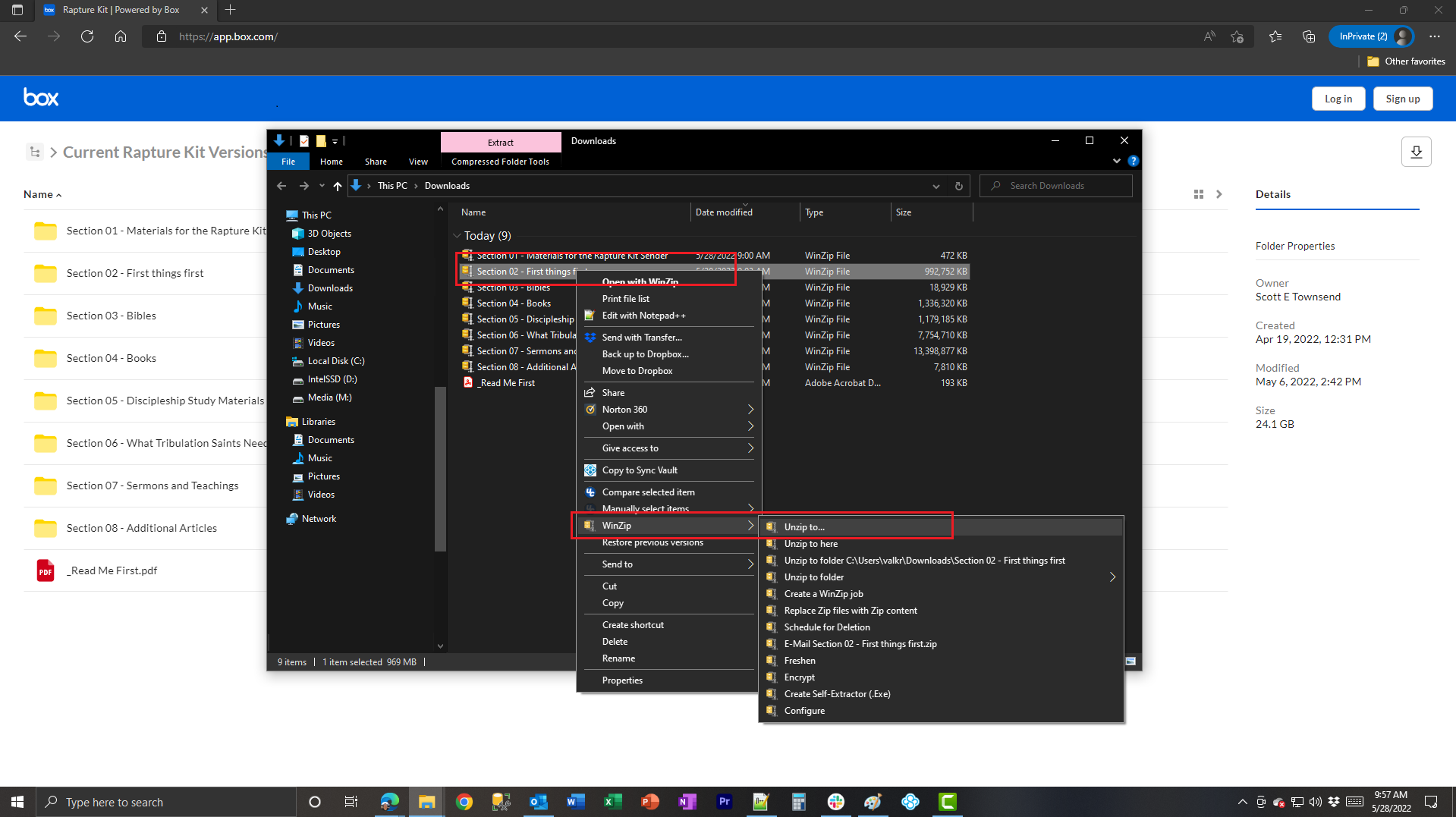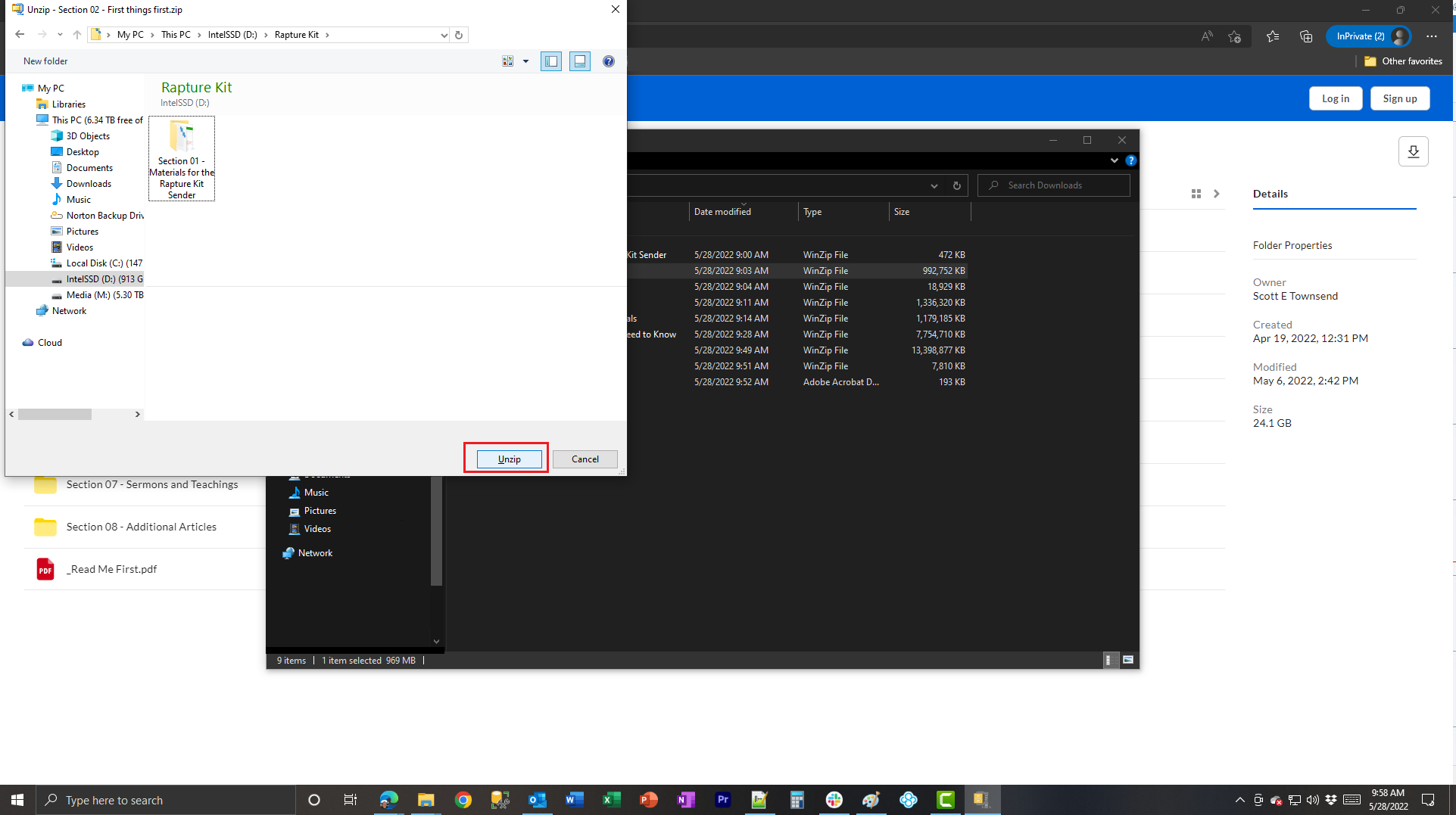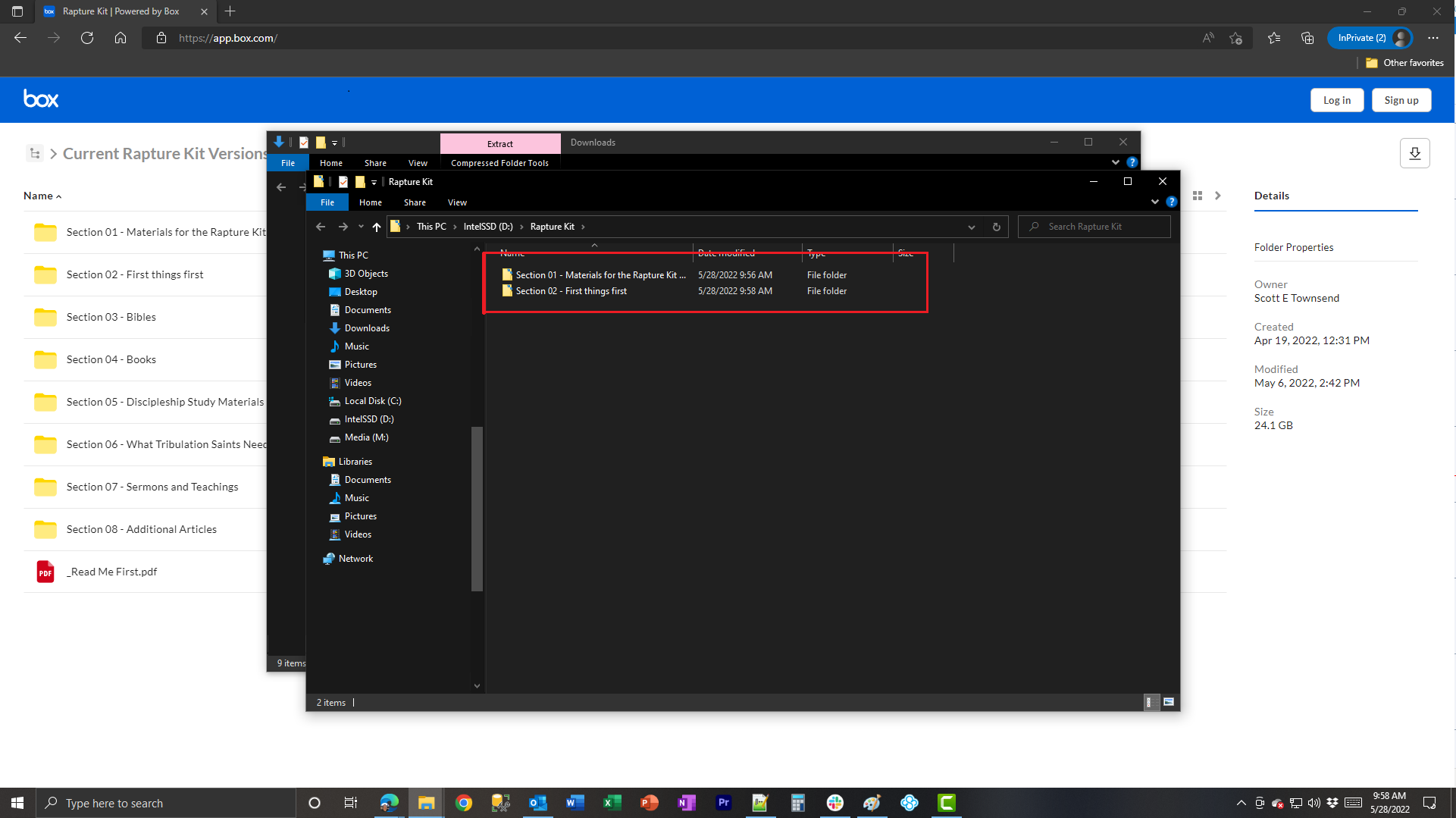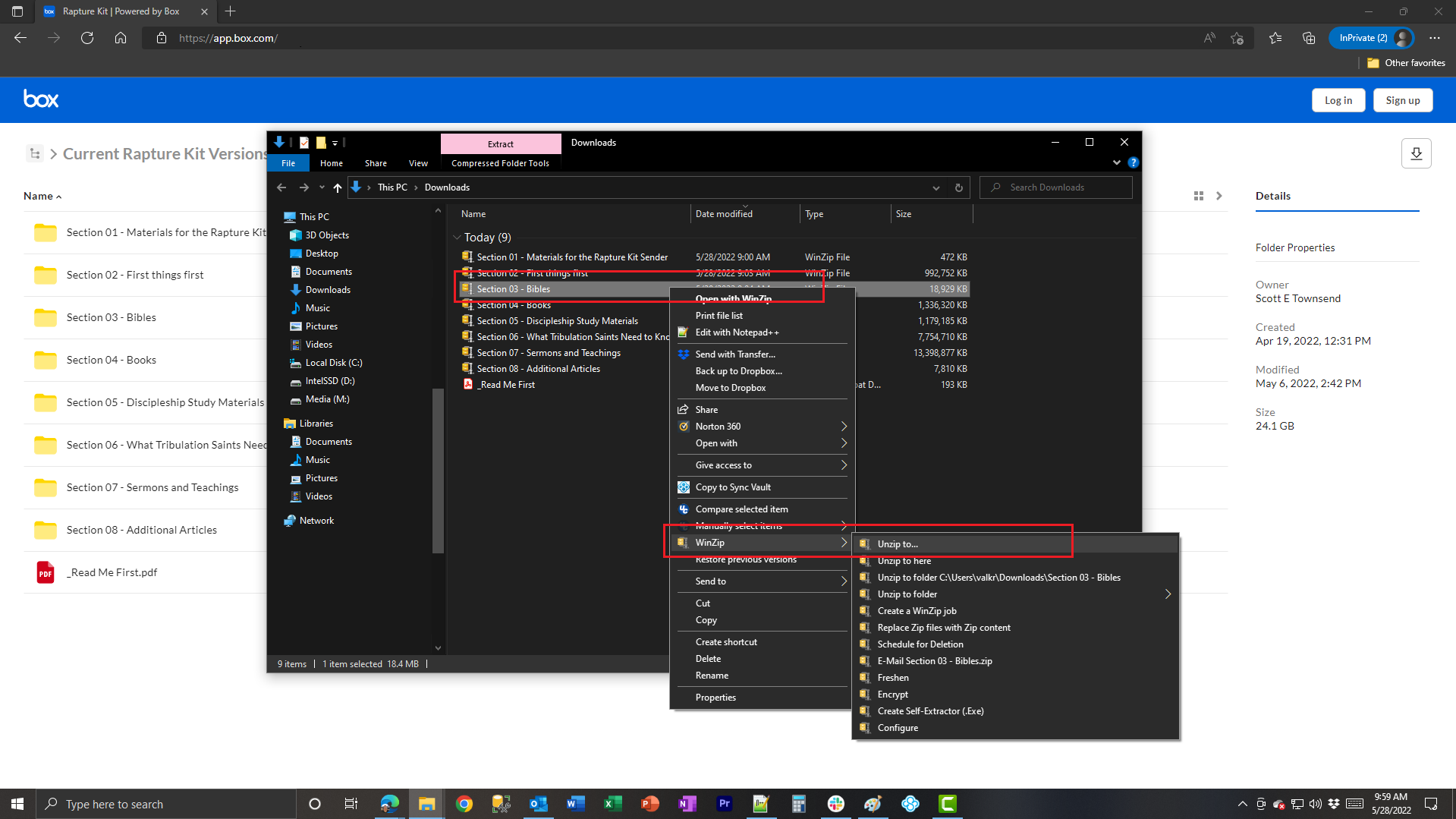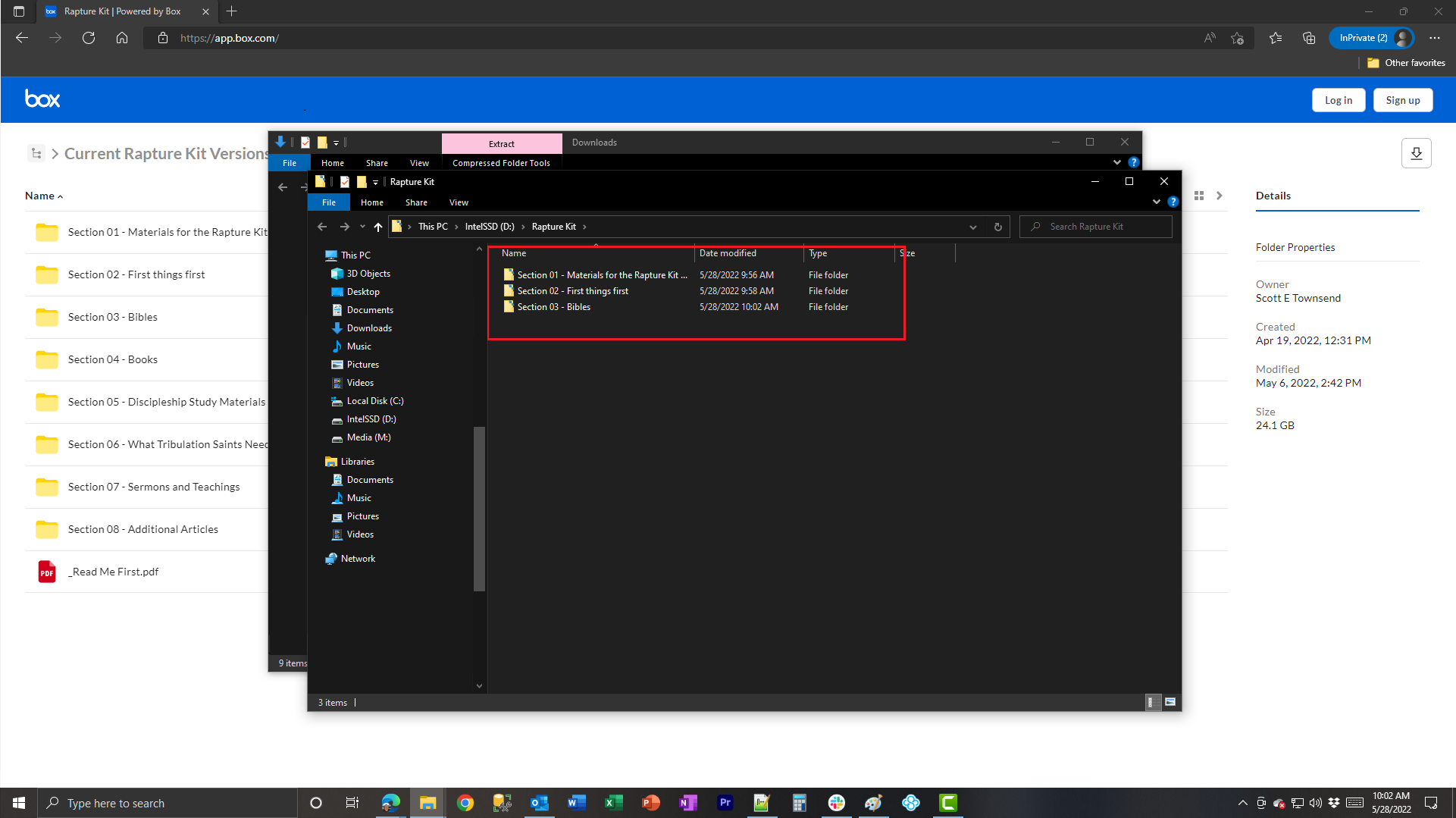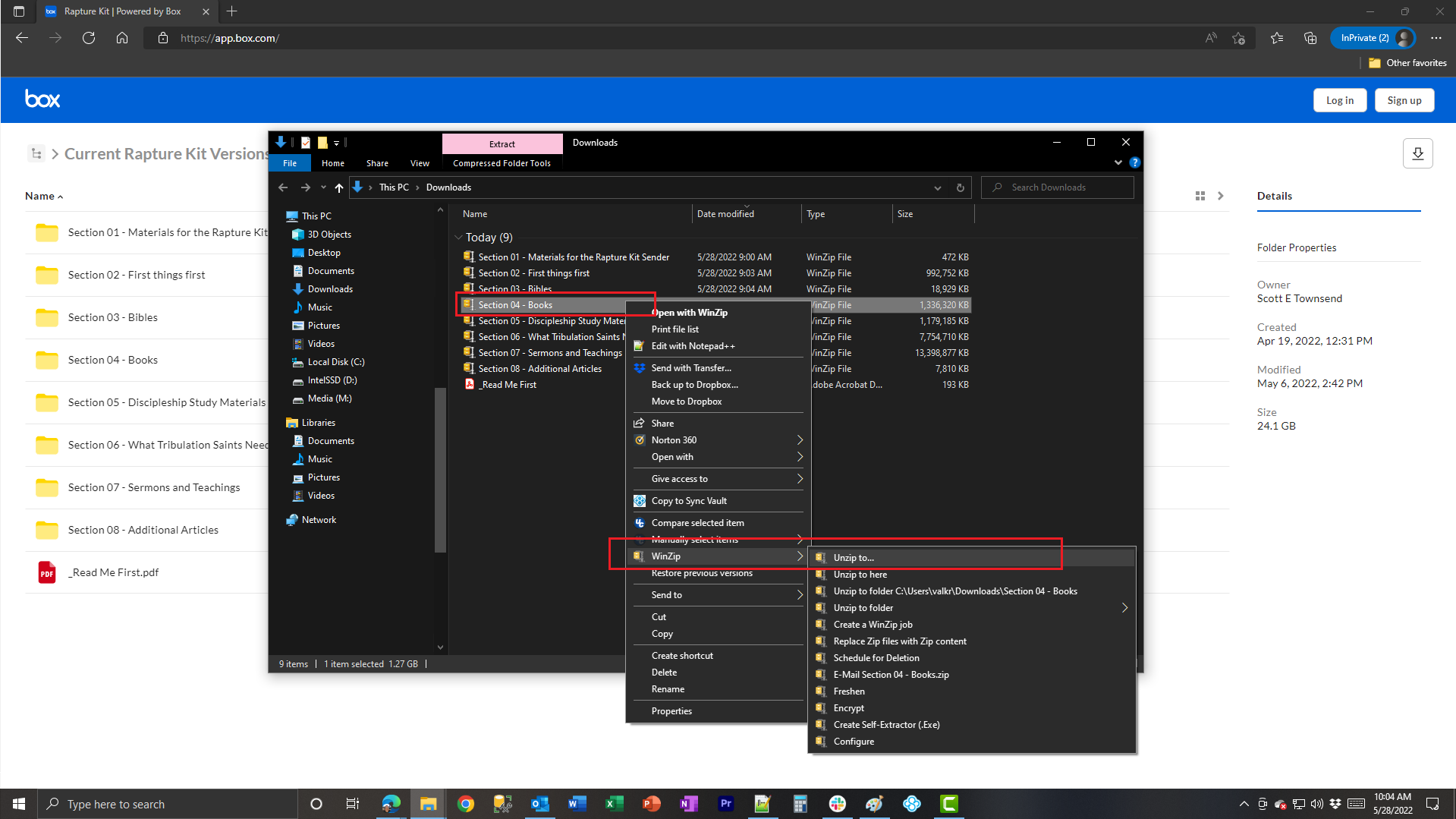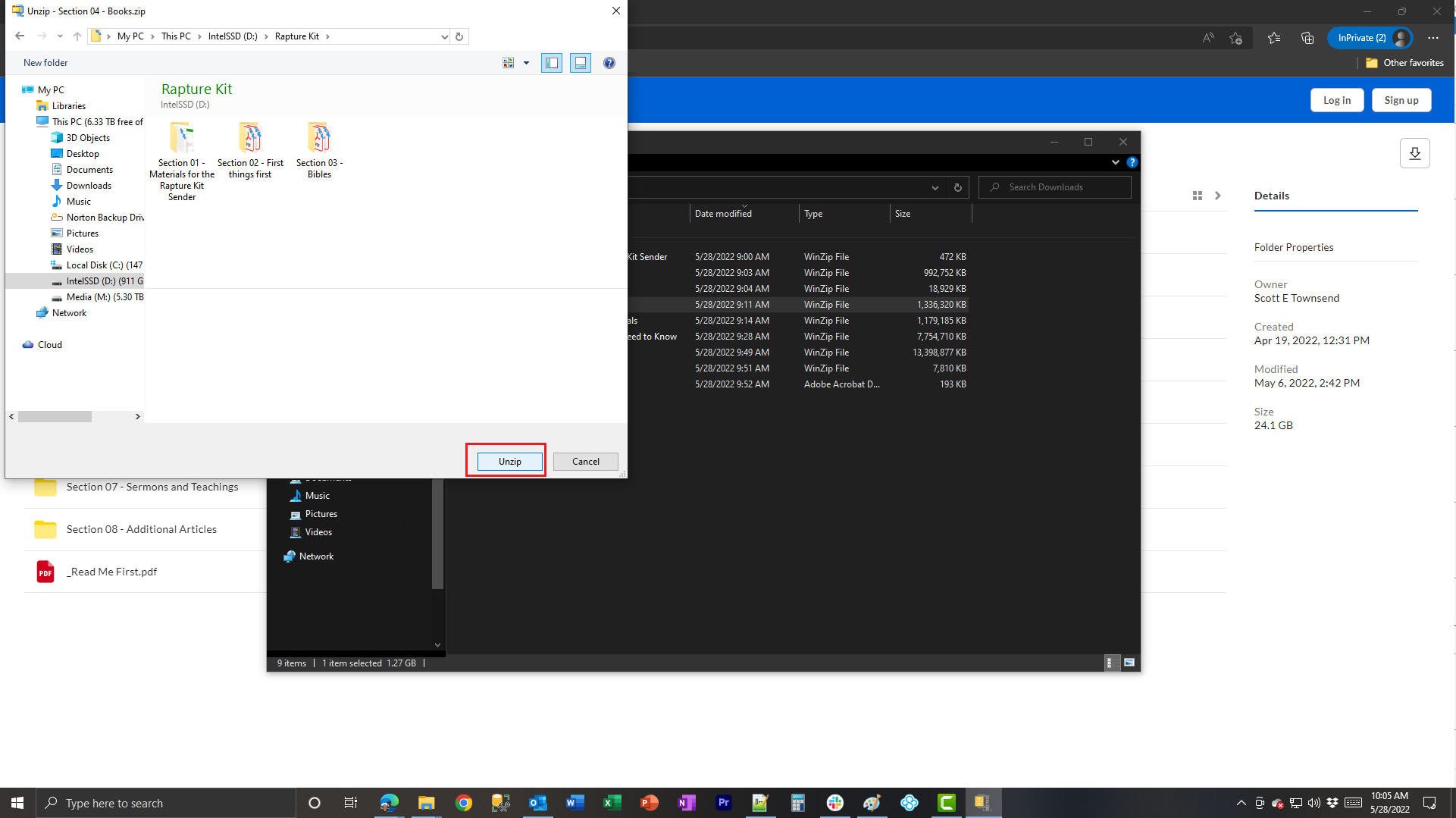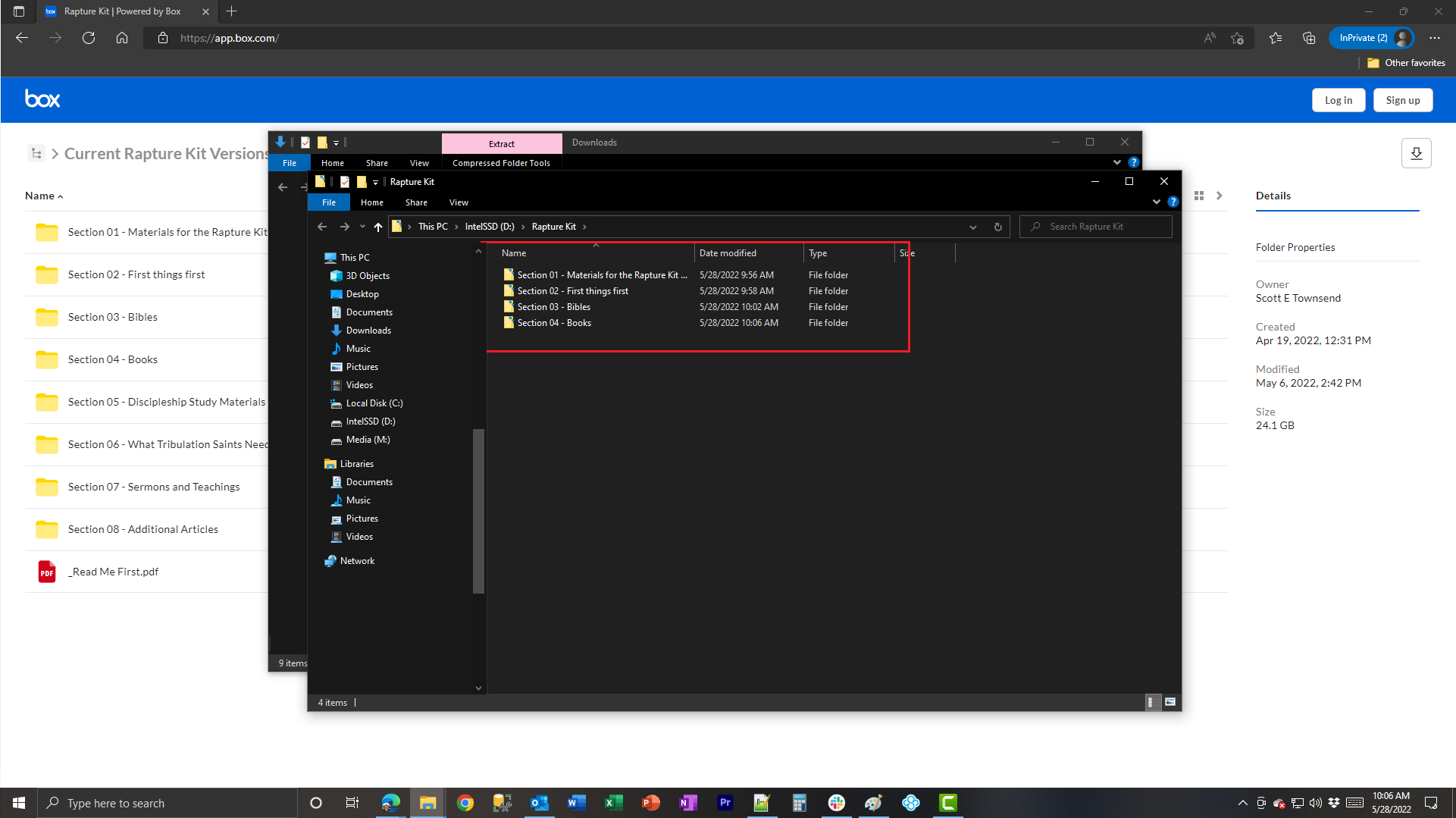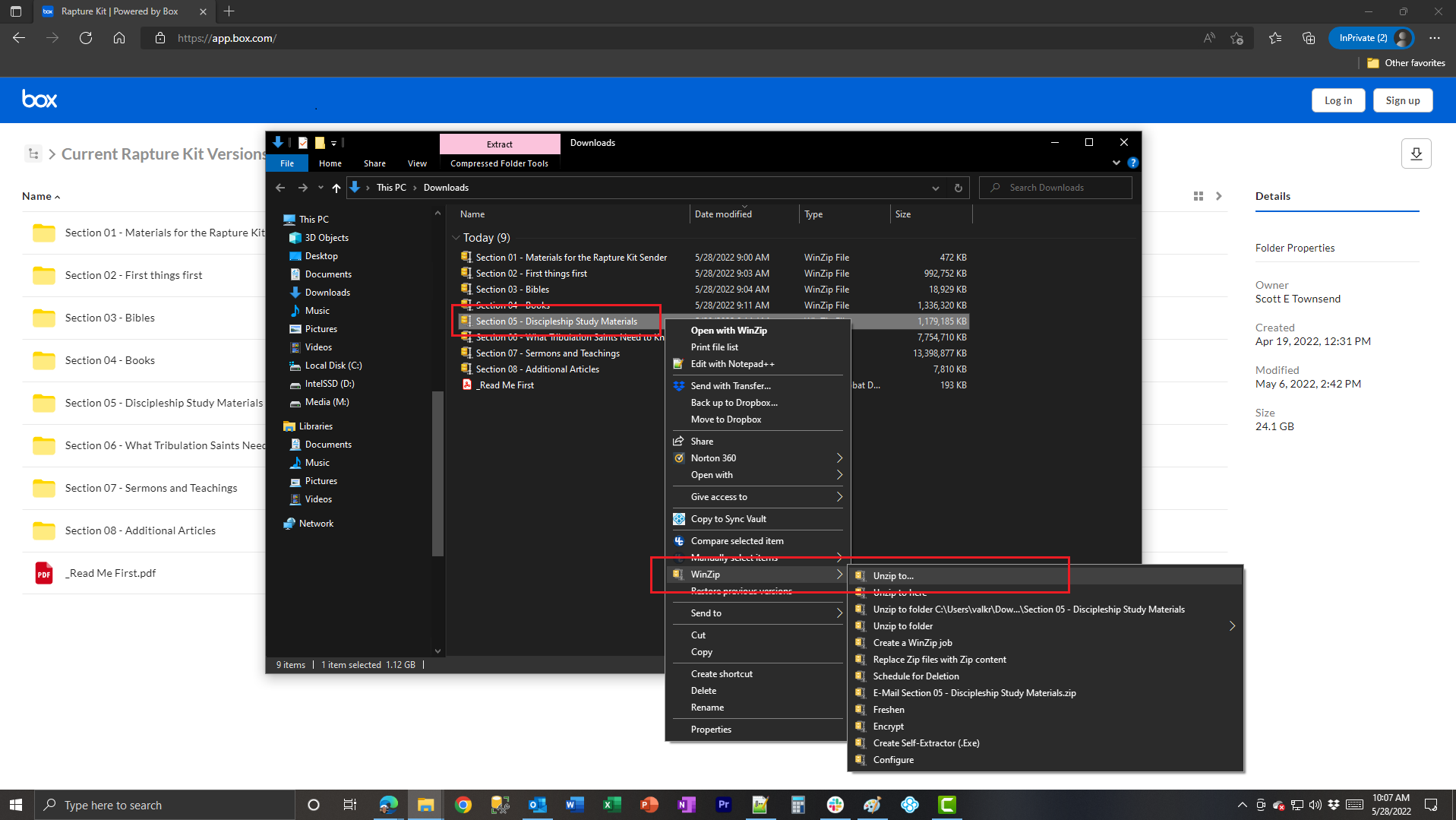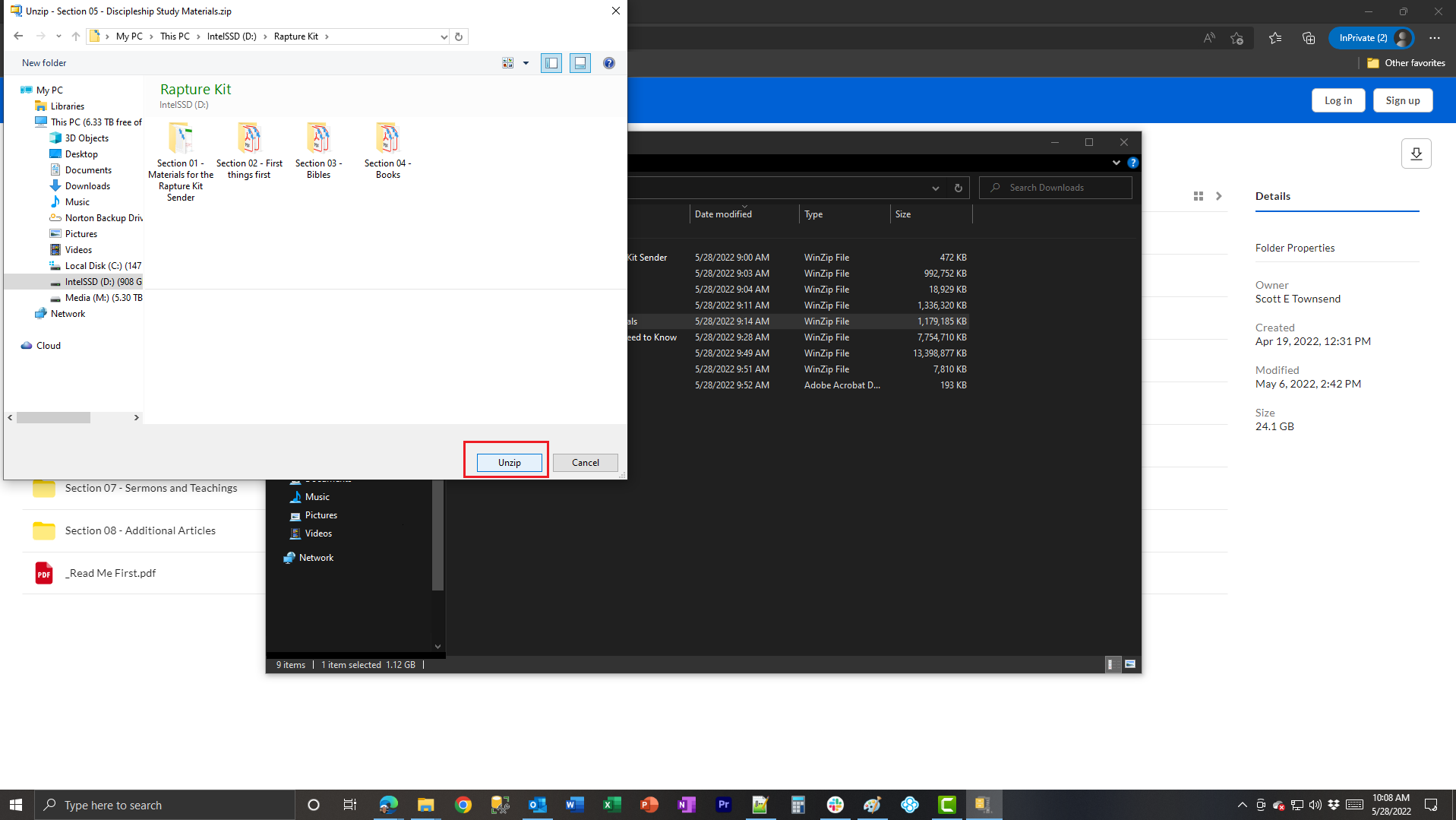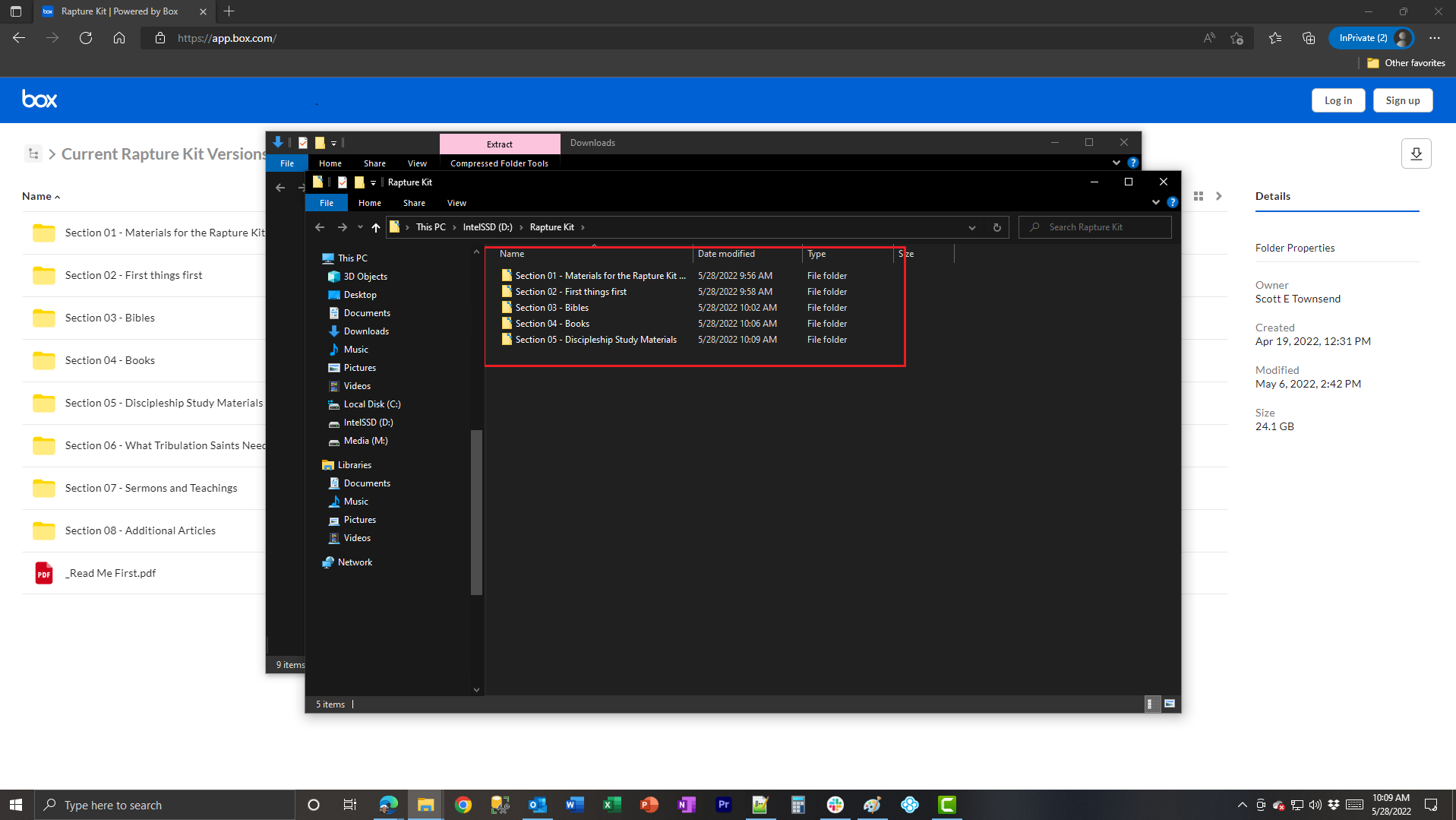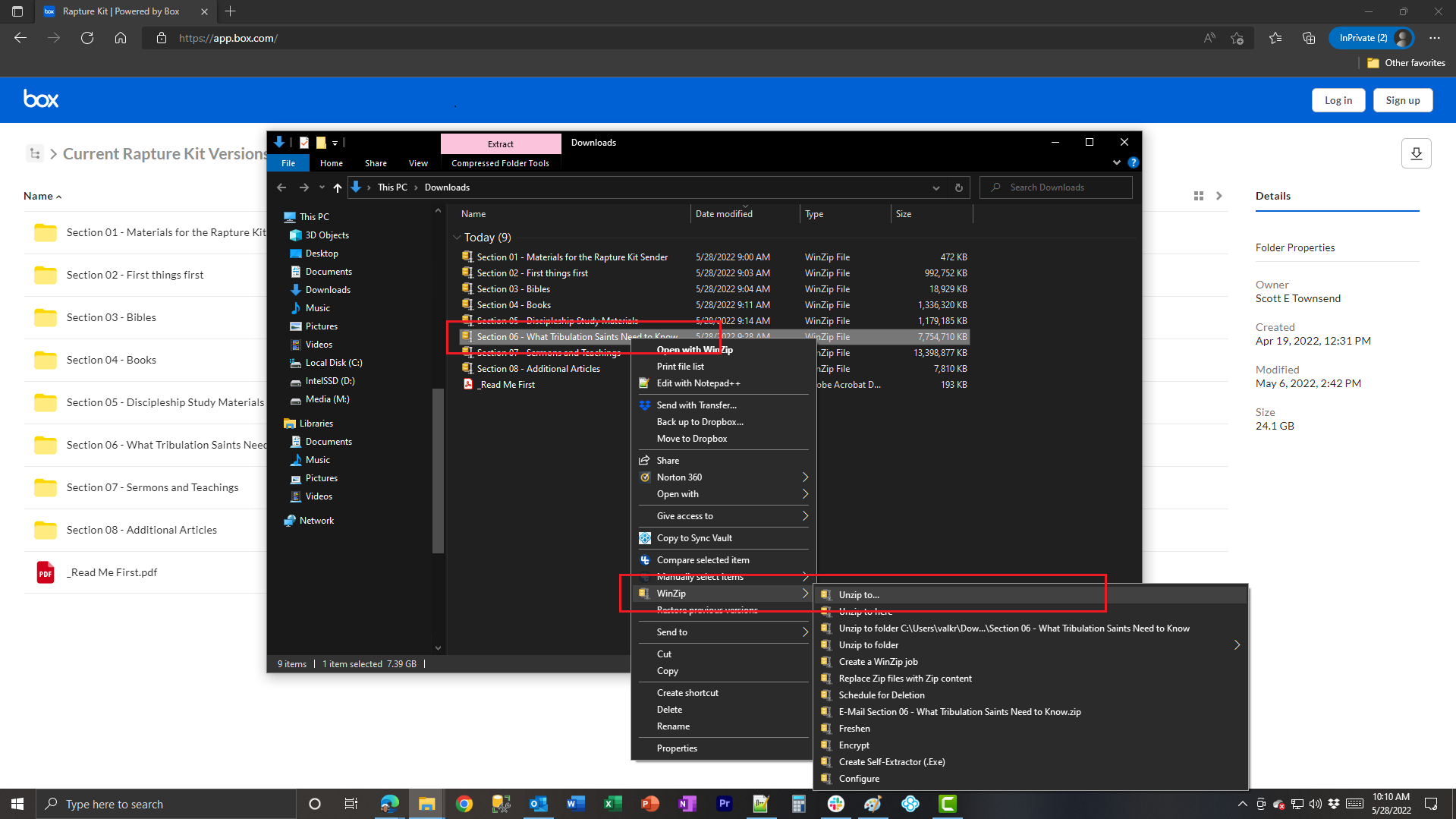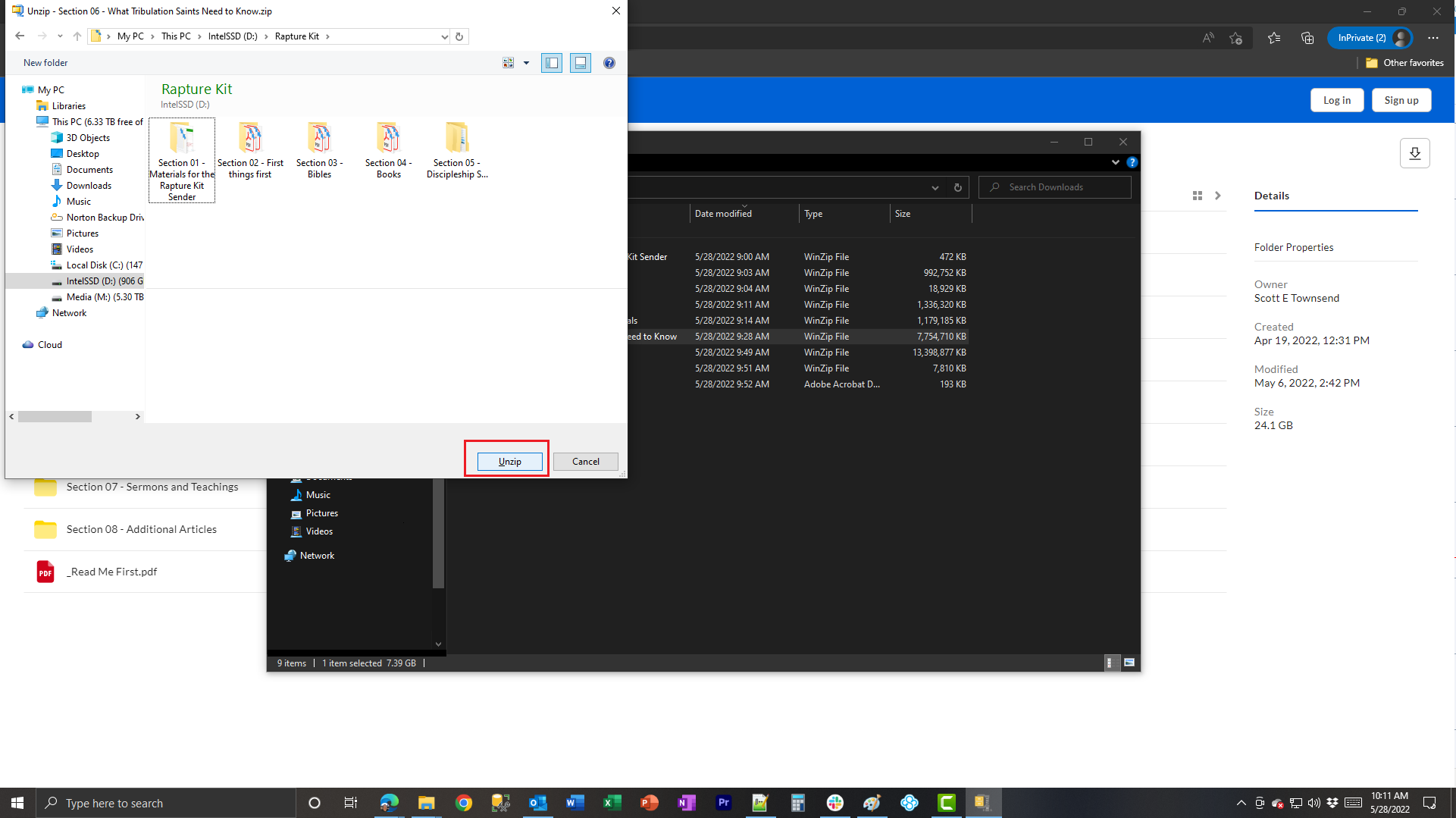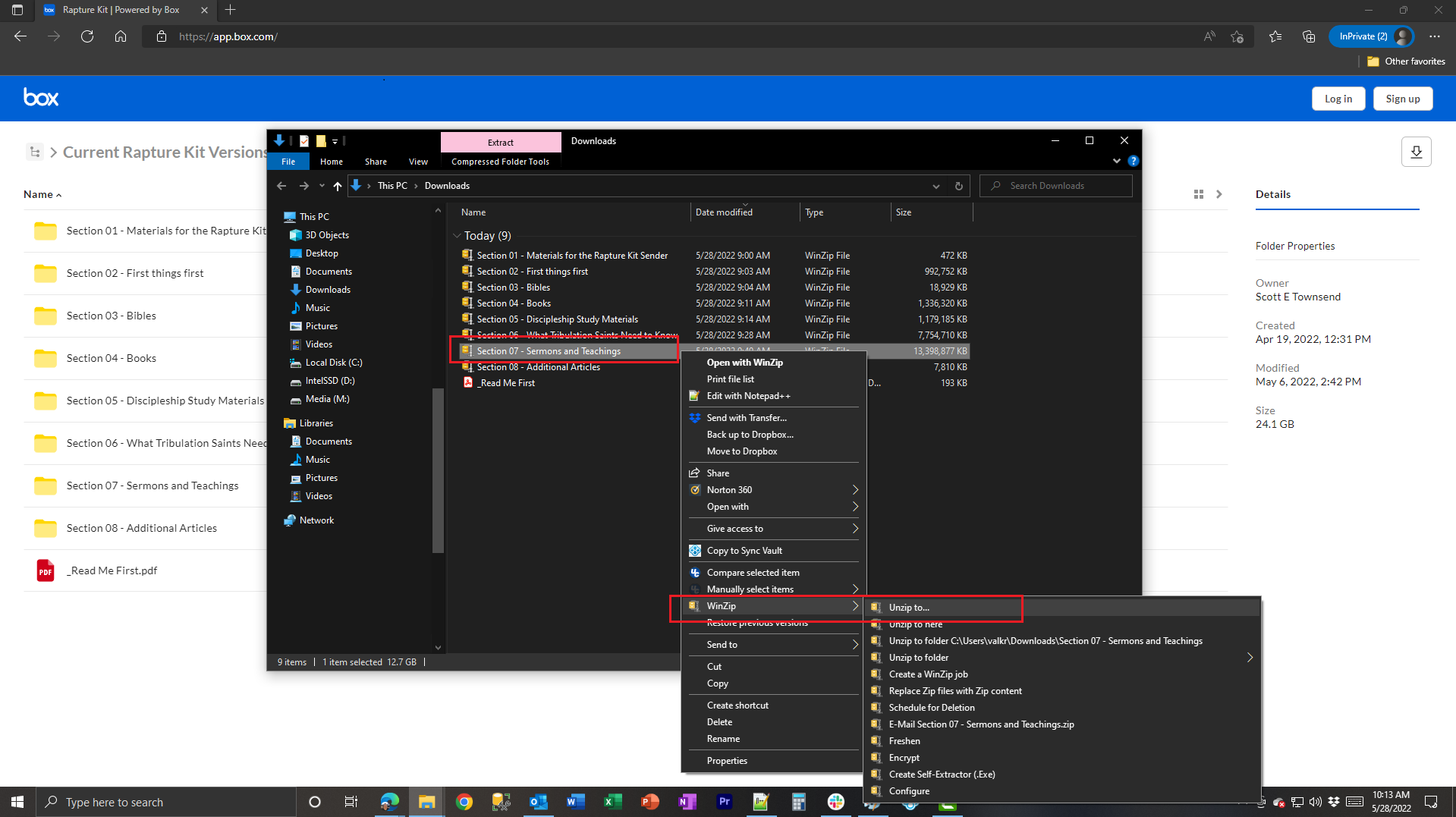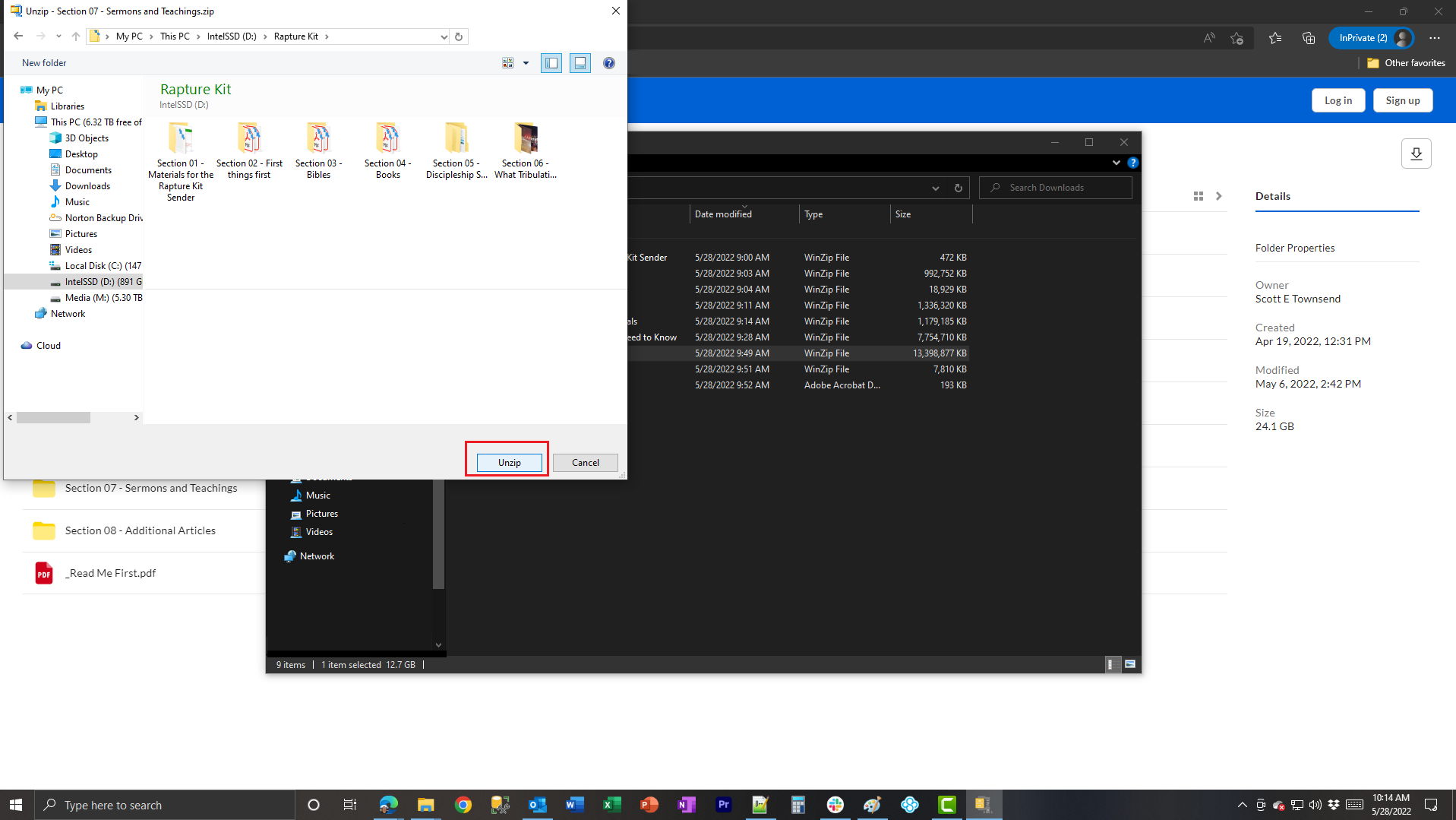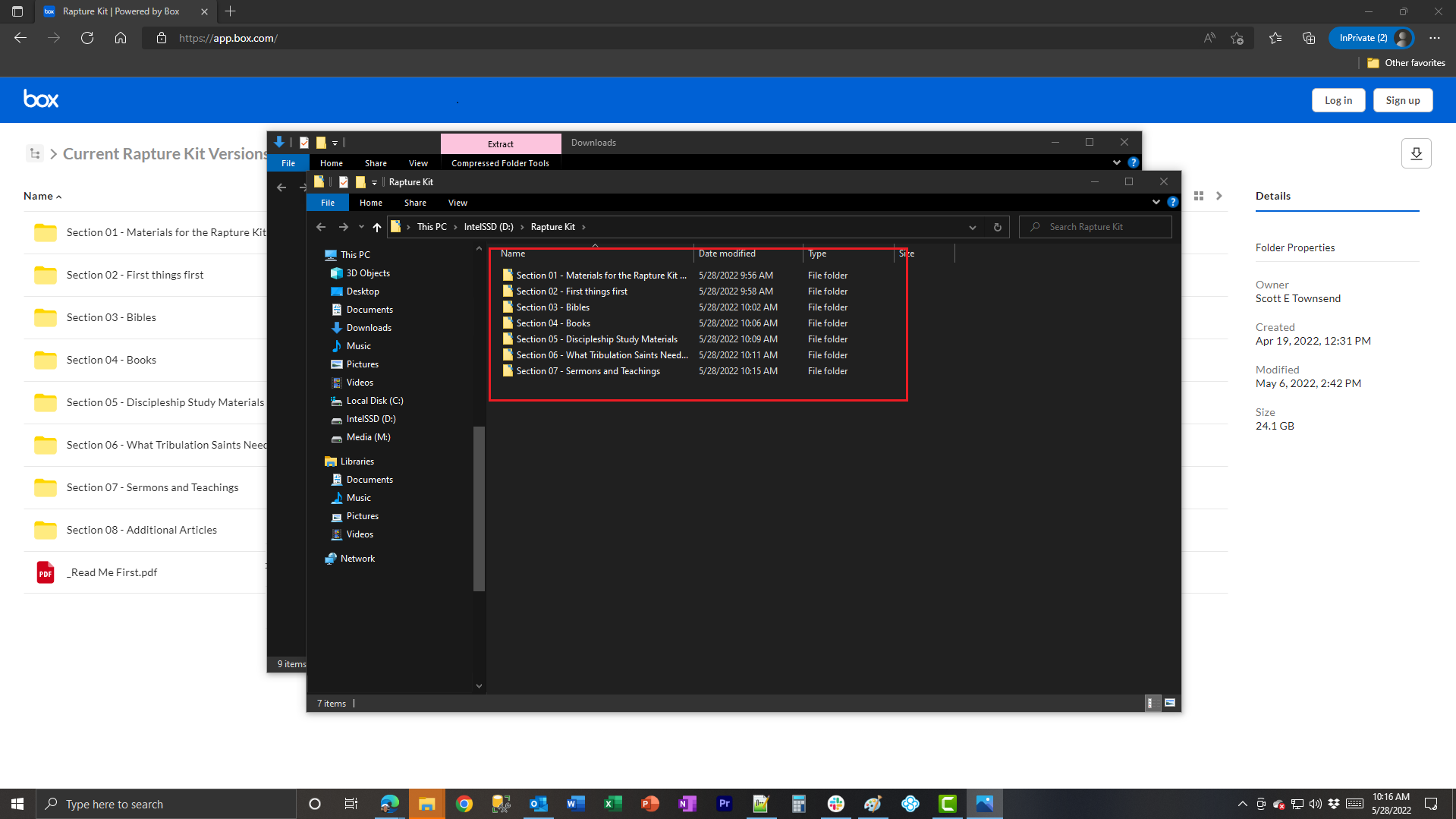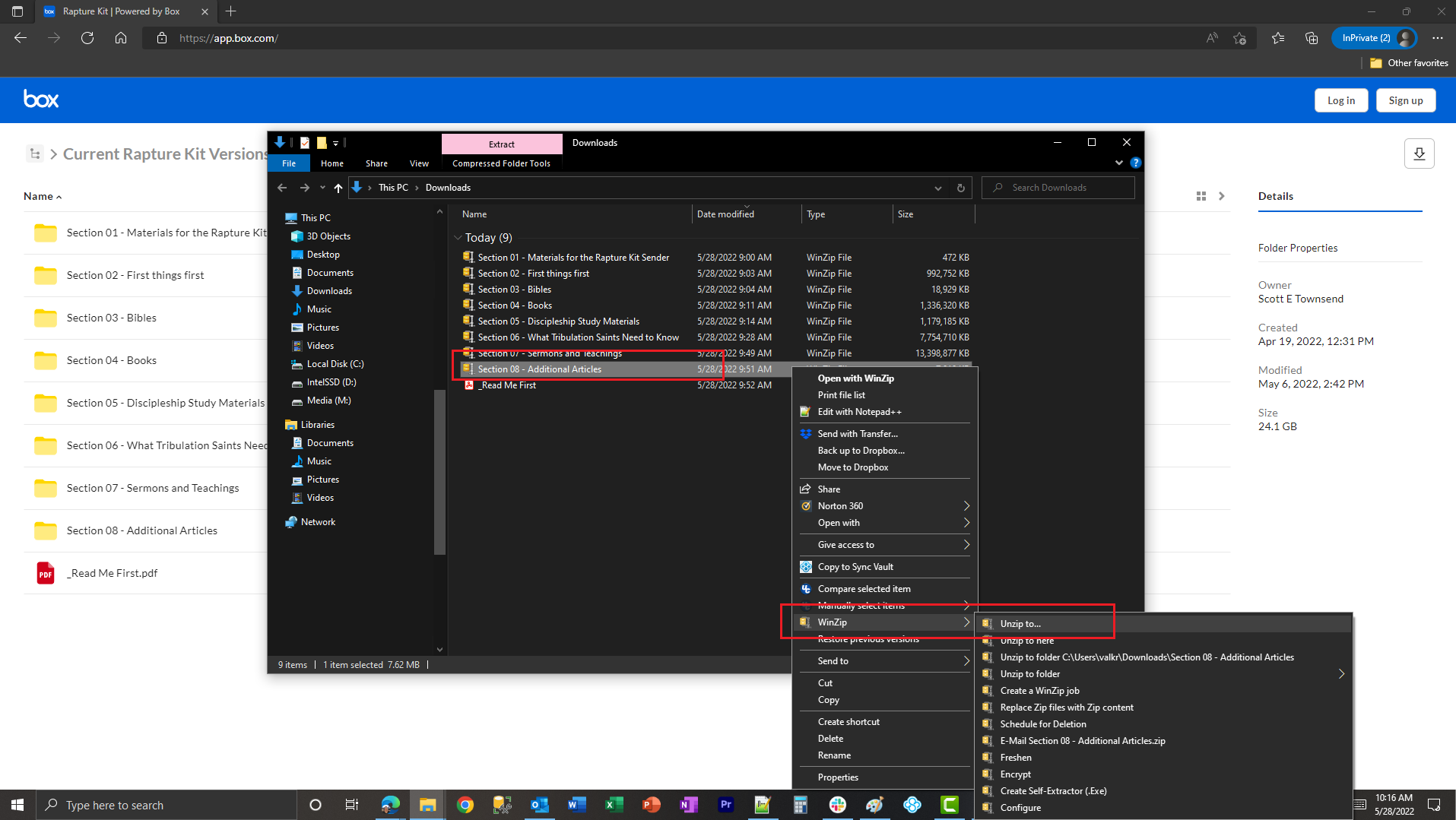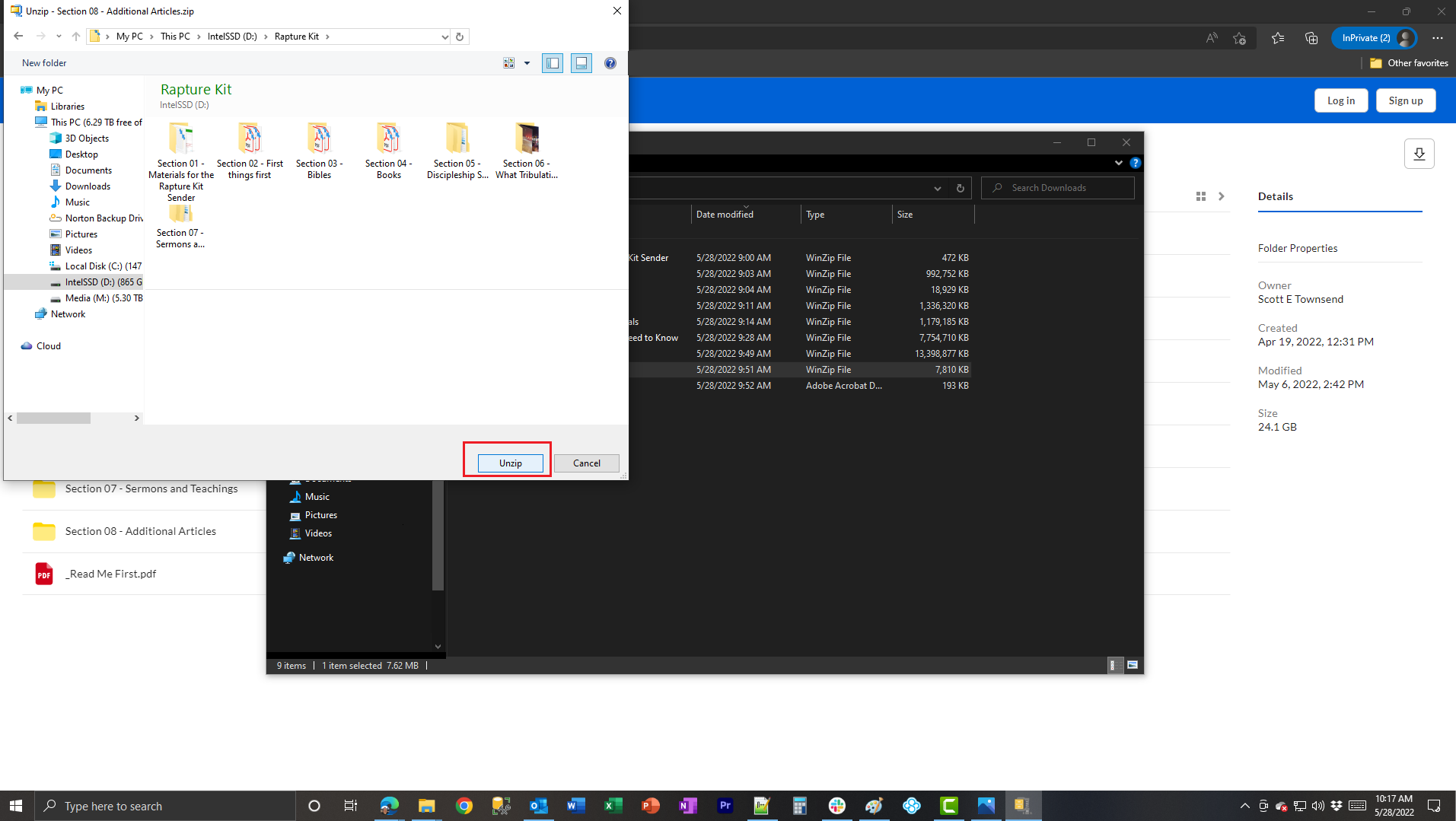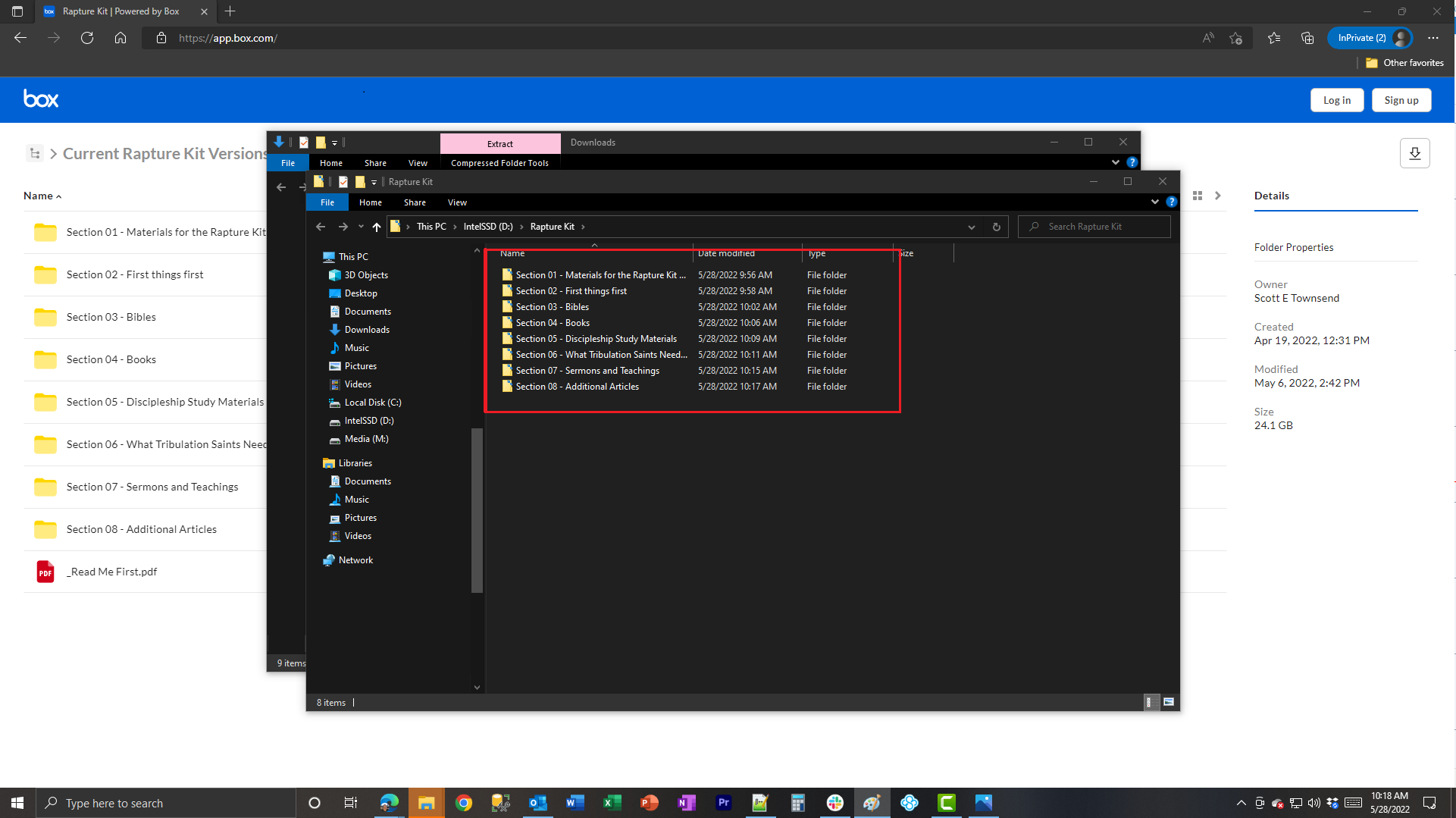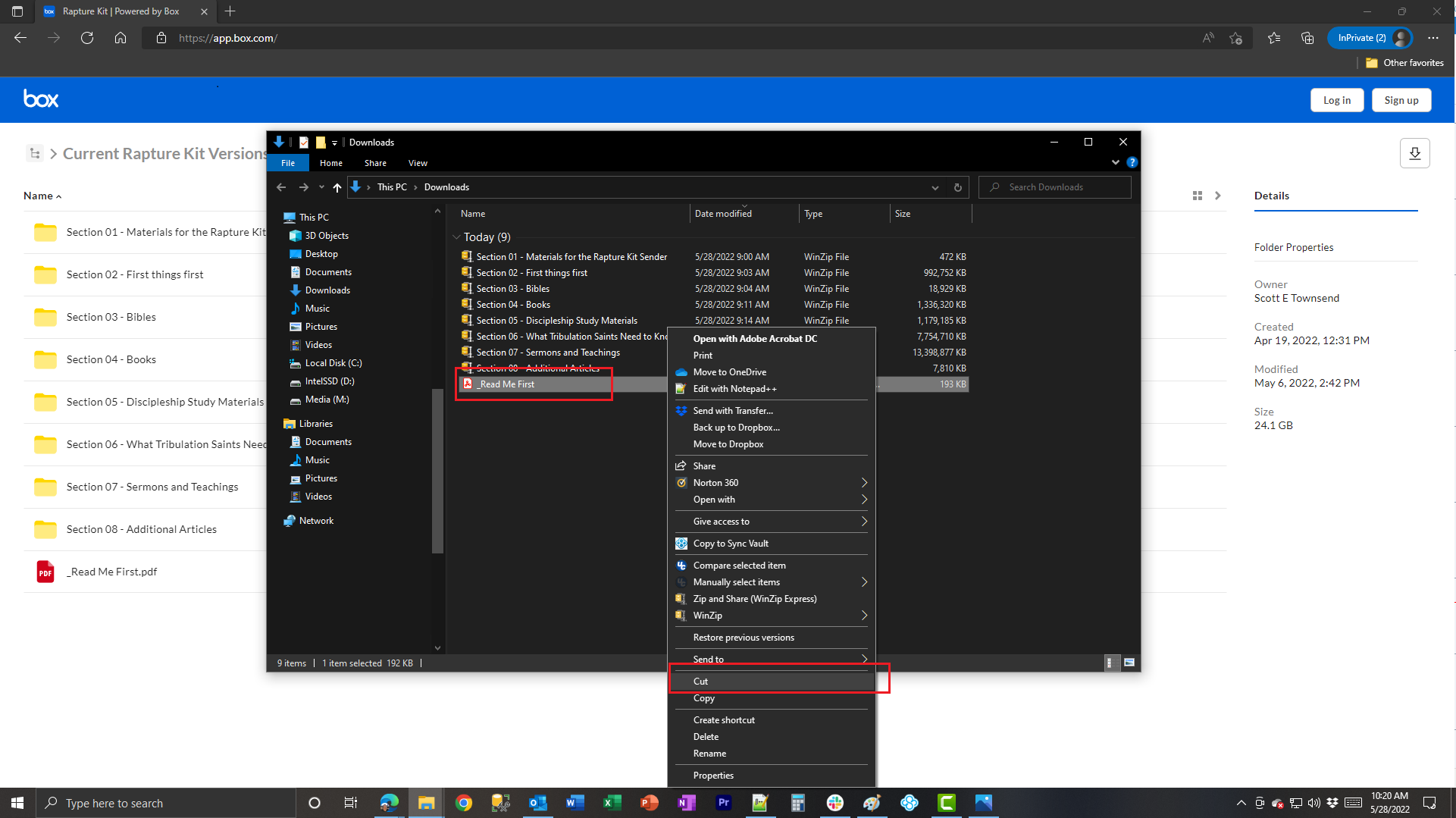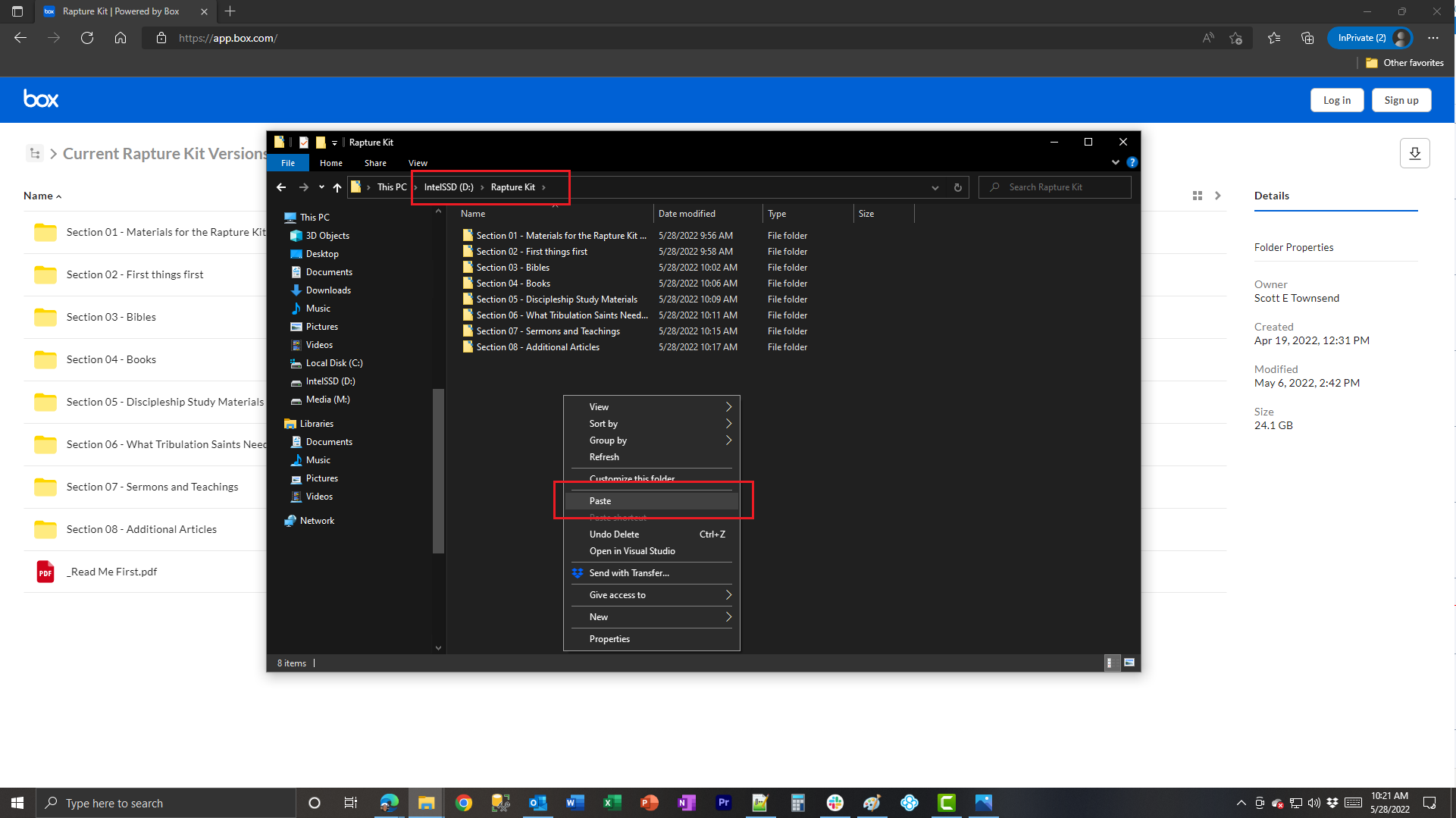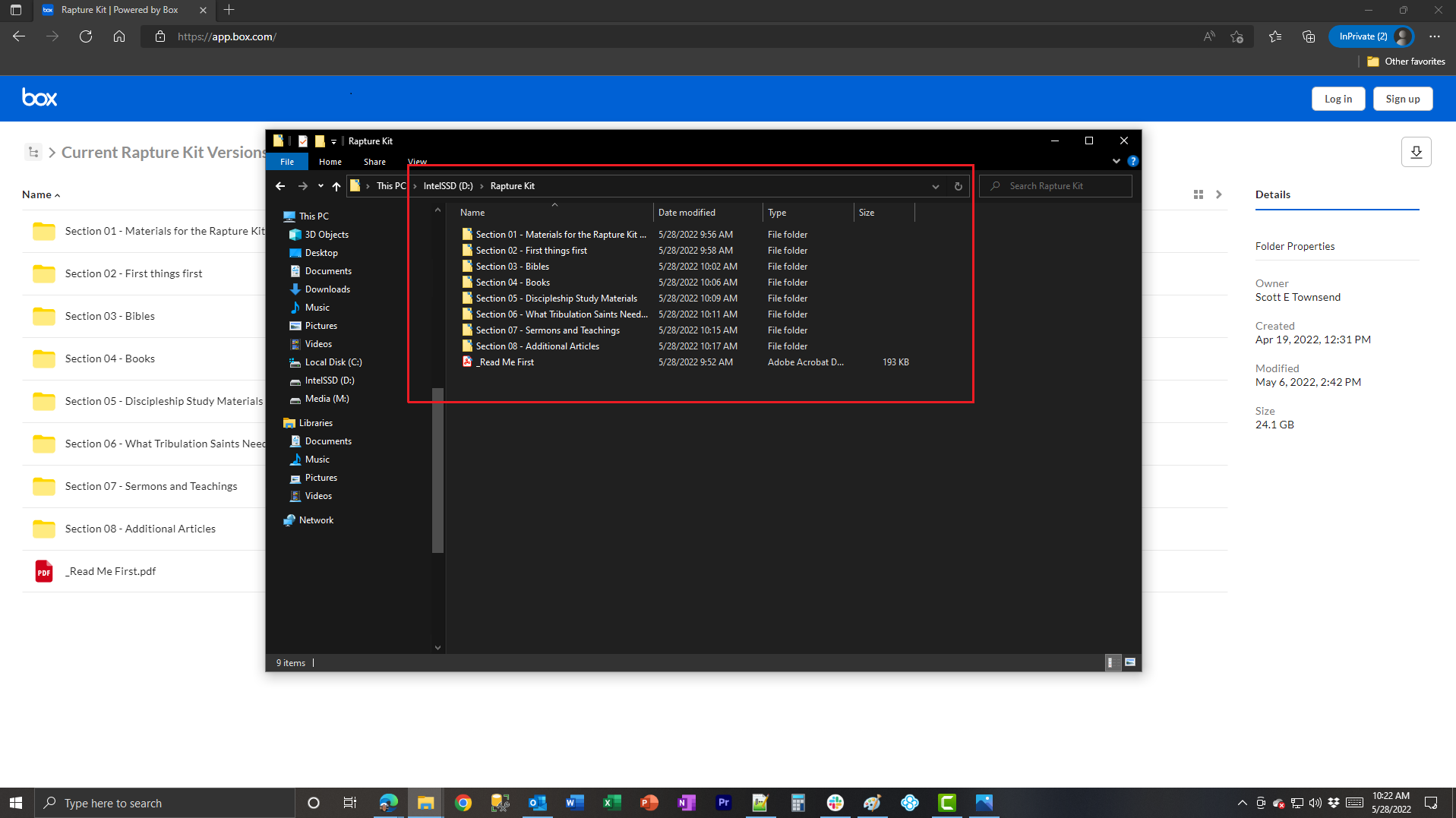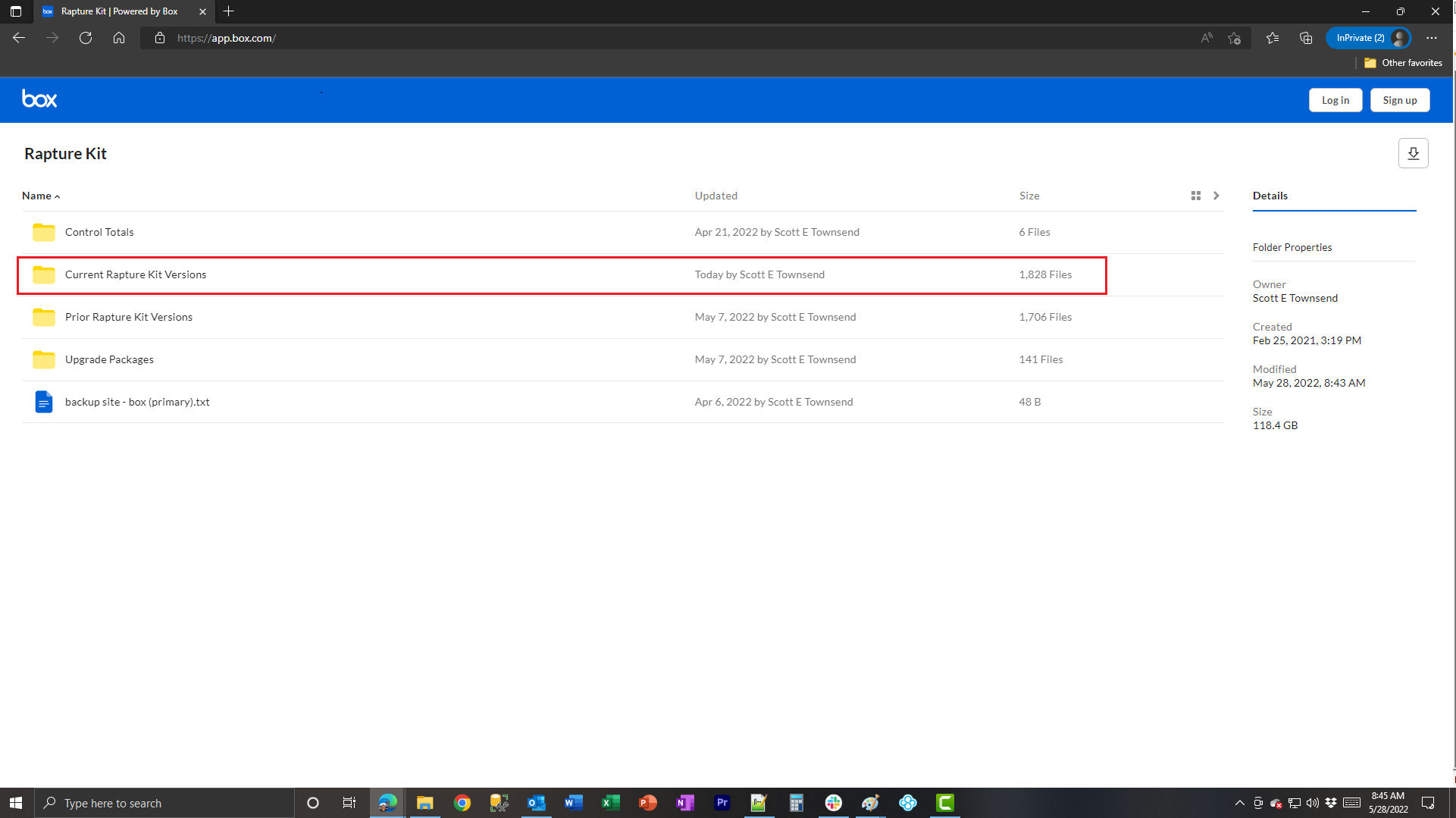 |
To begin downloading a full Rapture Kit current version 2.1 click on the “Current Rapture Kit Versions” link. |
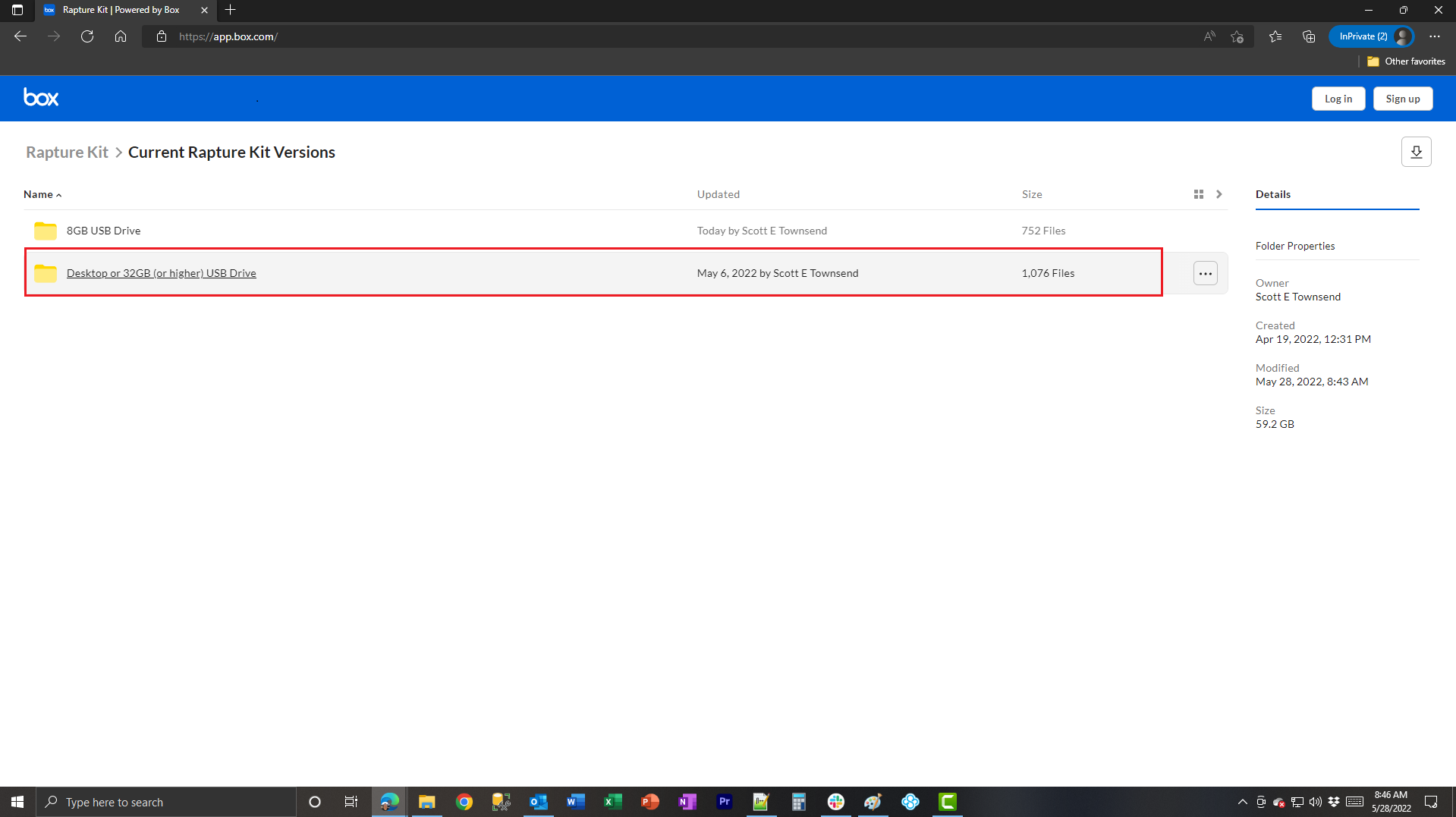 |
Click on the “Desktop or 32GB (or higher) USB Drive” folder link. |
 |
To access the uncompressed content, click on “Rapture Kit 2.1 (uncompressed)” link. |
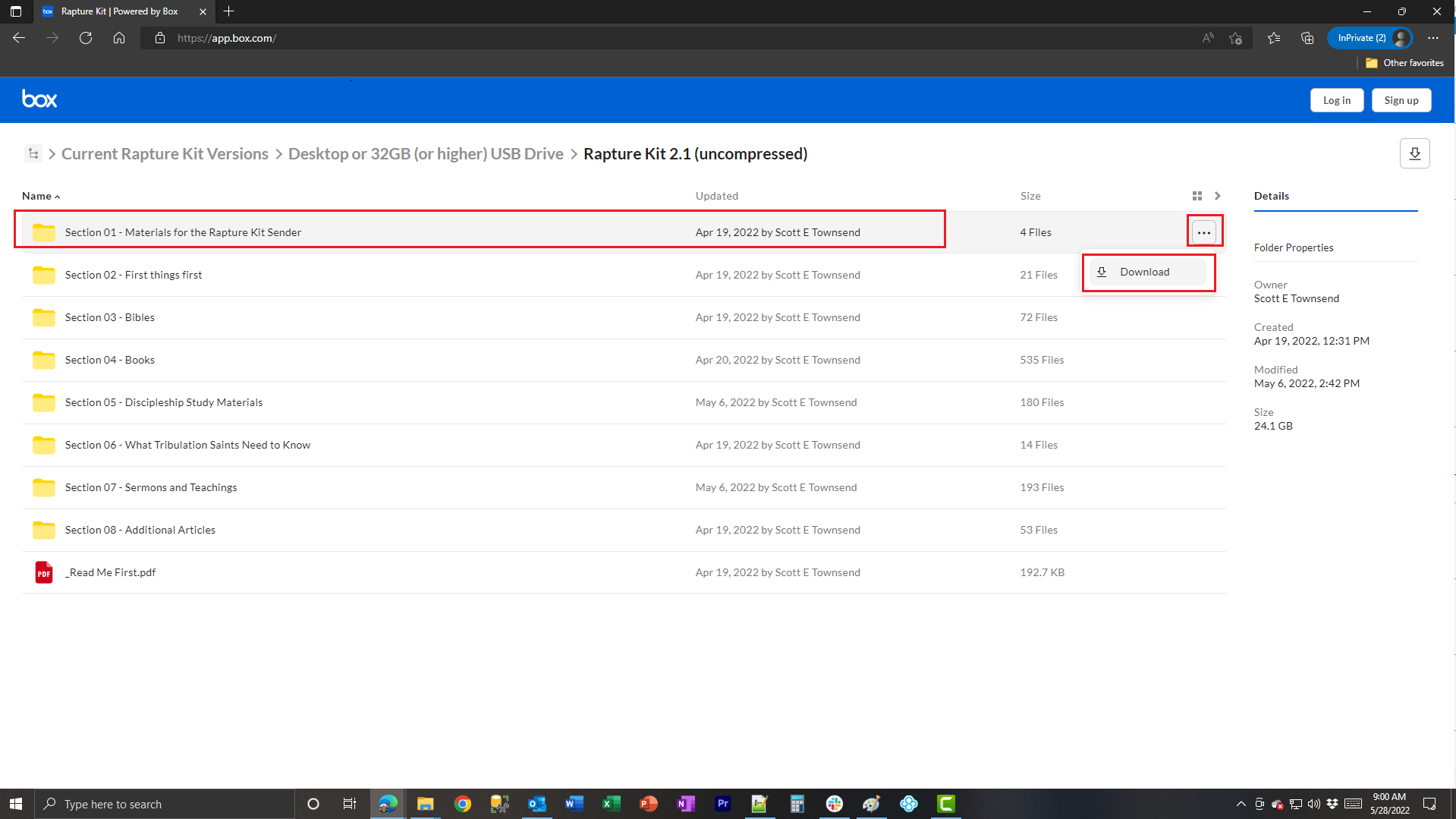 |
What you are looking at is the folder structure of Rapture Kit 2.1 in its uncompressed state. This is the same structure that will be recreated on your PC or Mac and is also the structure that will end up on any USB Drive that you make after the fact. We will do this one section at a time. Beginning on the “Section 01 – Materials for the Rapture Kit Sender” click on the ellipsis button on the right then the “Download” button. We don’t have the screen that shows the file downloading. |
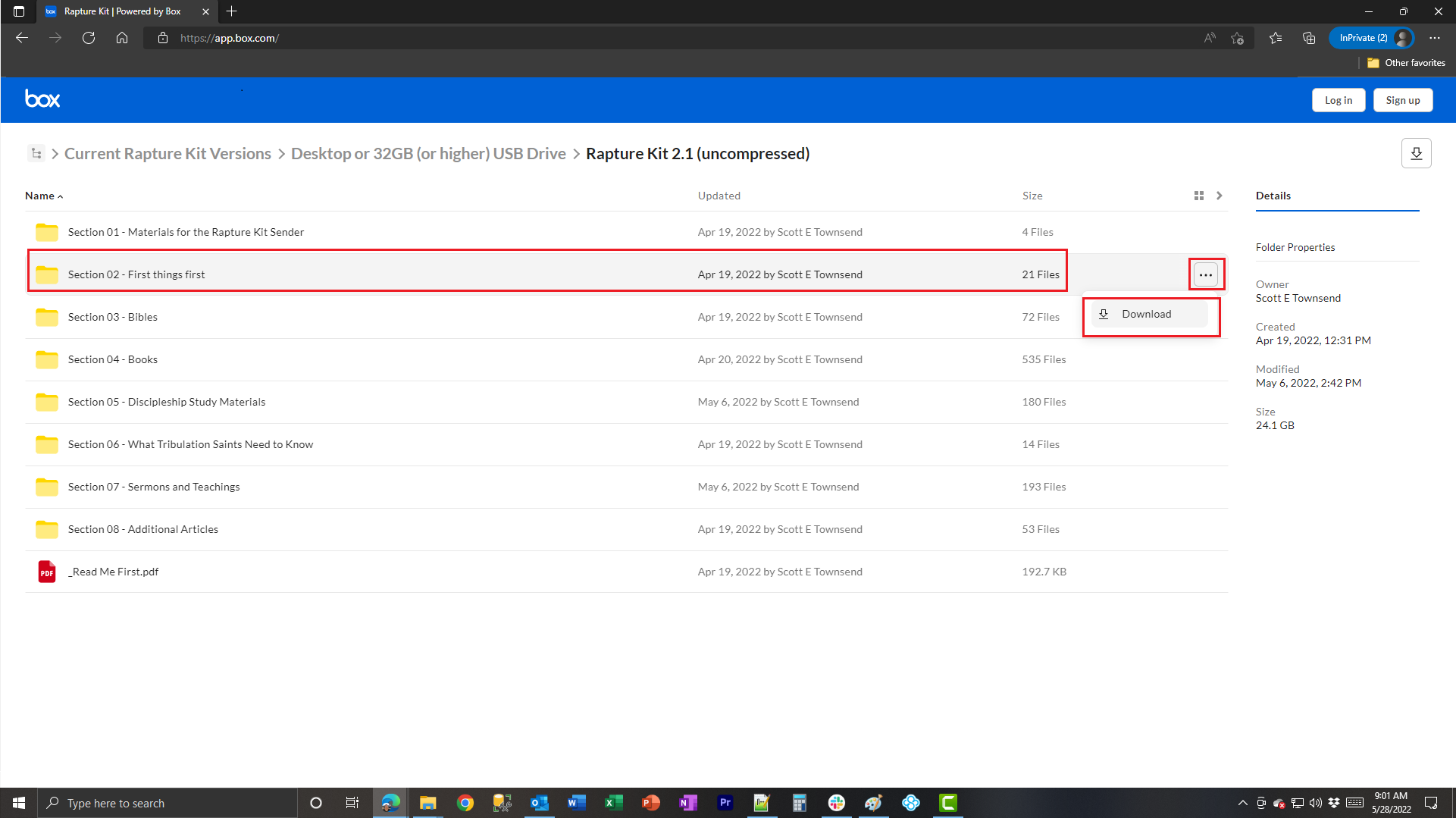 |
Moving on to the “Section 02 – First Things First” folder, click the ellipsis button and then the download button. |
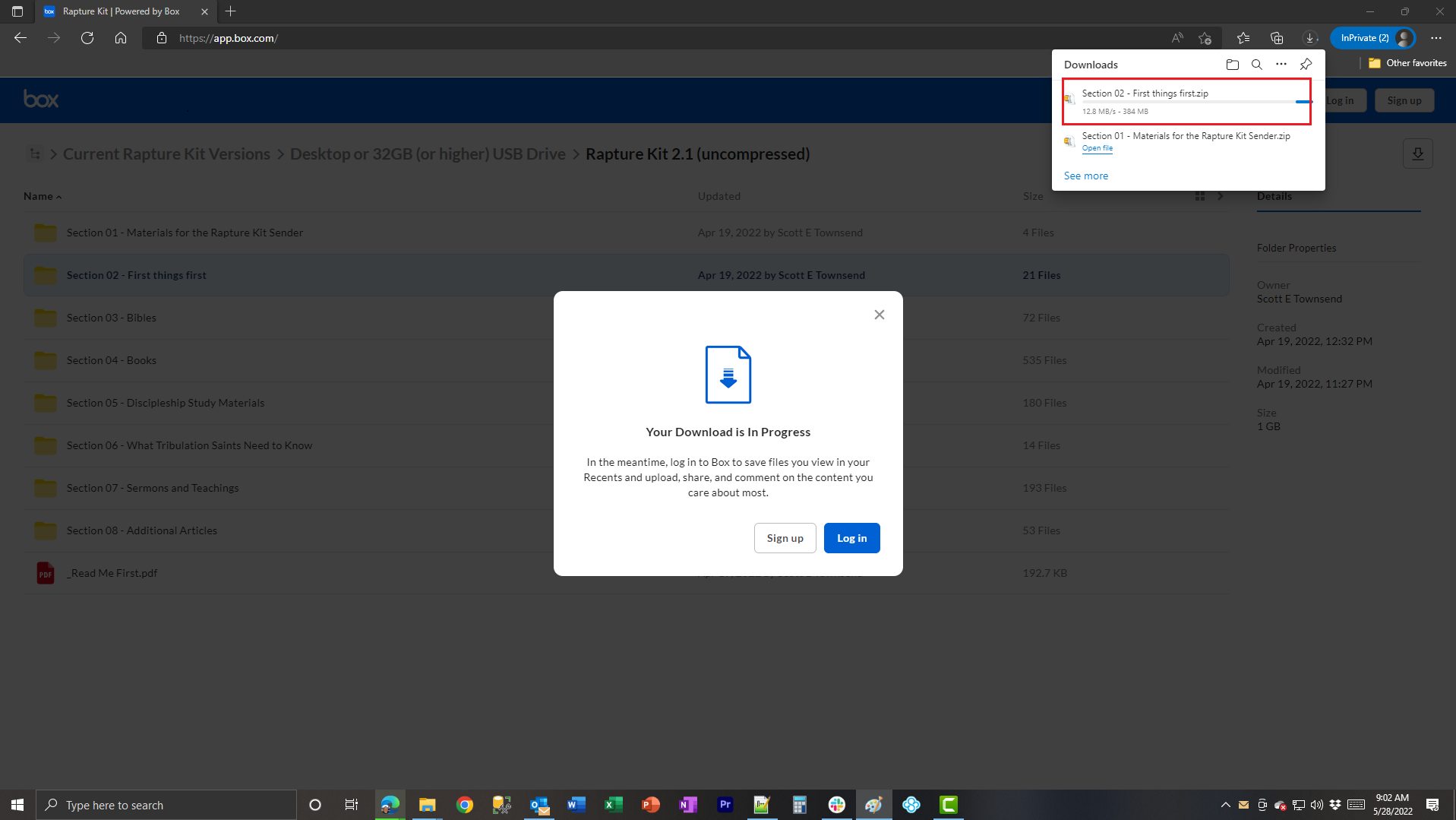 |
You can watch the progress of the zip file download. Remember, it is not necessary to “Sign Up” or “Log In”. |
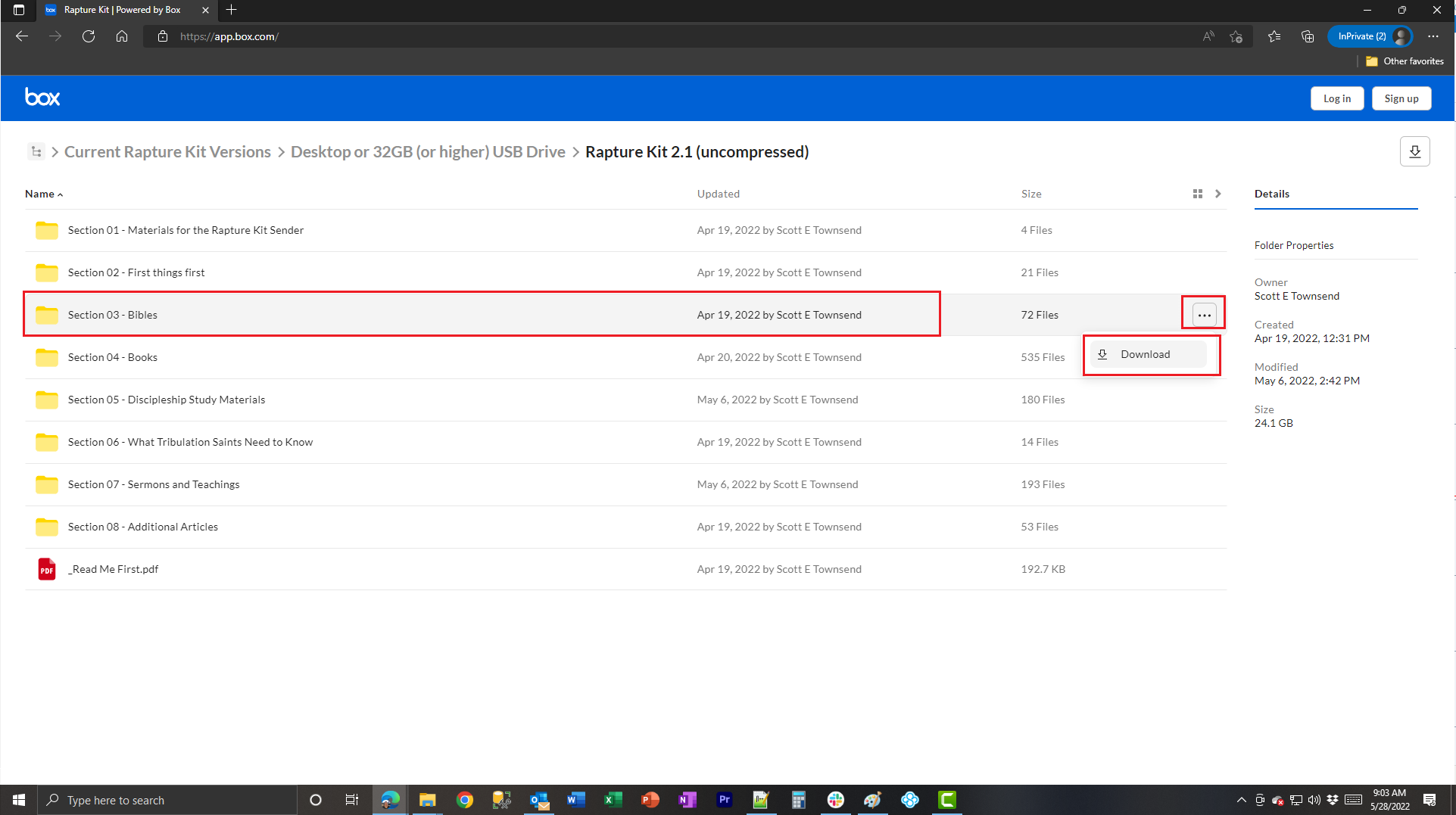 |
Let’s tackle “Section 03 – Bibles” by clicking the link, clicking on the ellipsis button, and clicking on the Download option. |
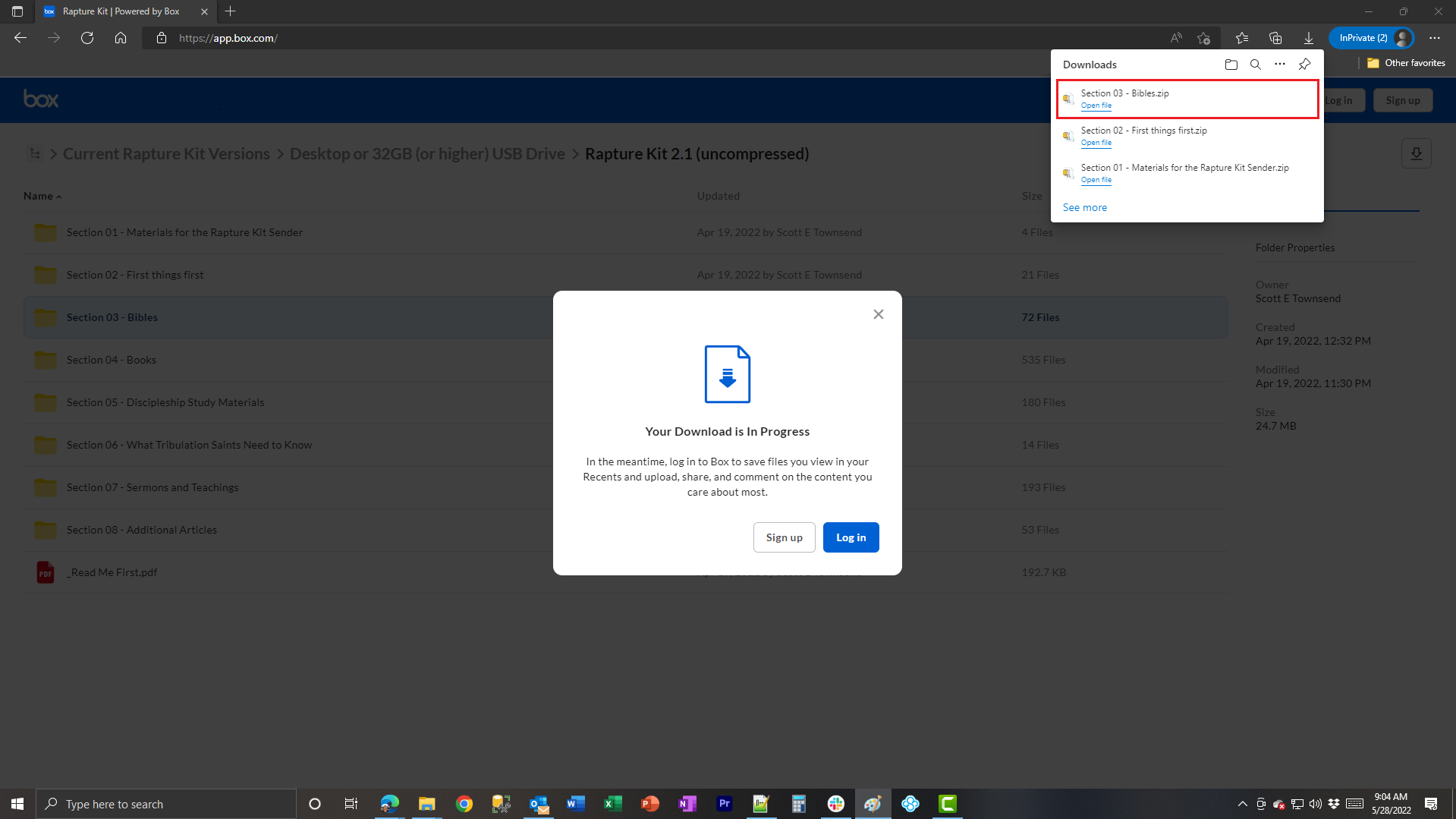 |
Wait for the Section 03 – Bibles.zip file to report its complete progress on the upper right side until done. |
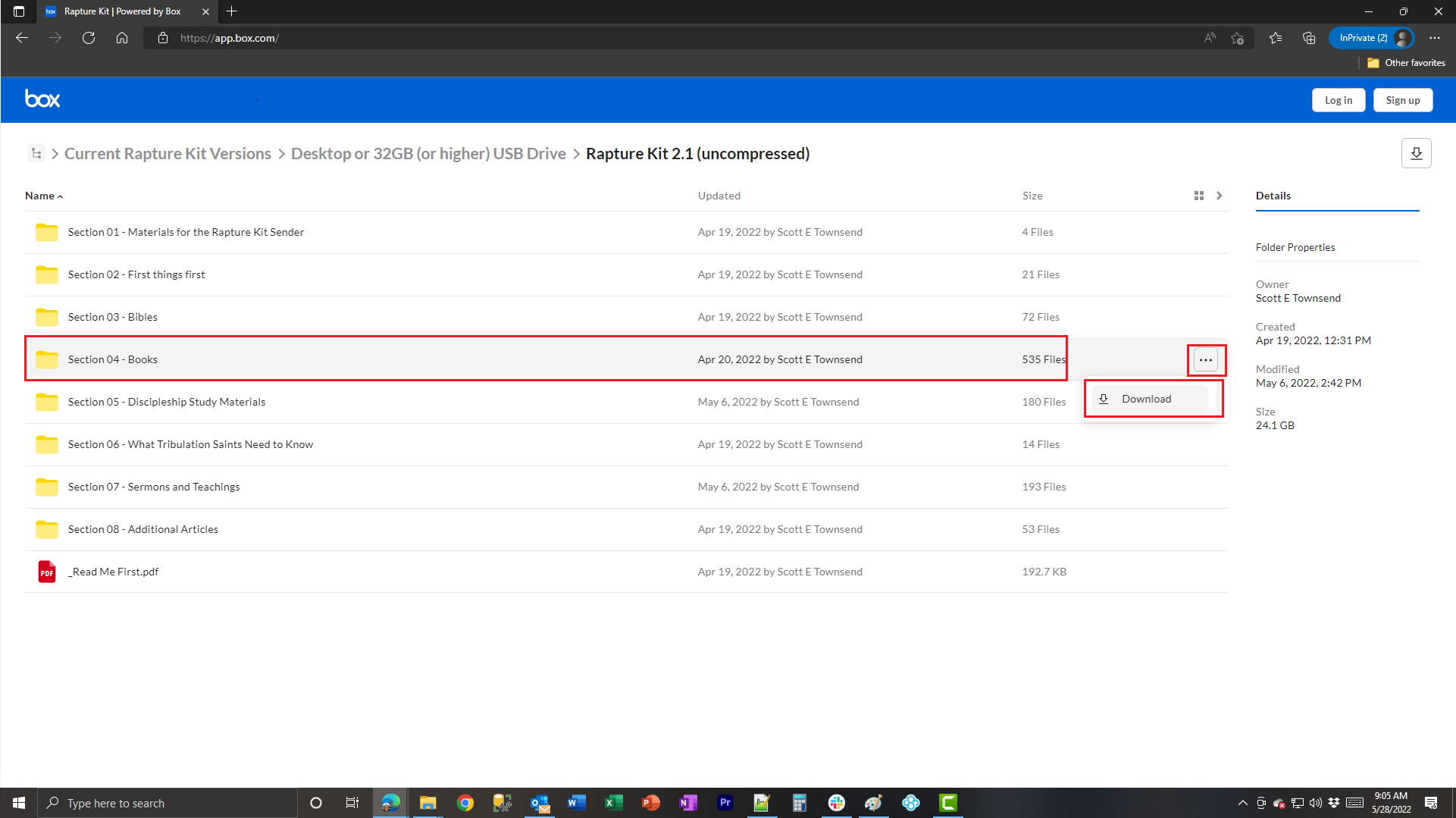 |
Click on “Section 04 – Books” link, go to the ellipsis button and click Download when ready. |
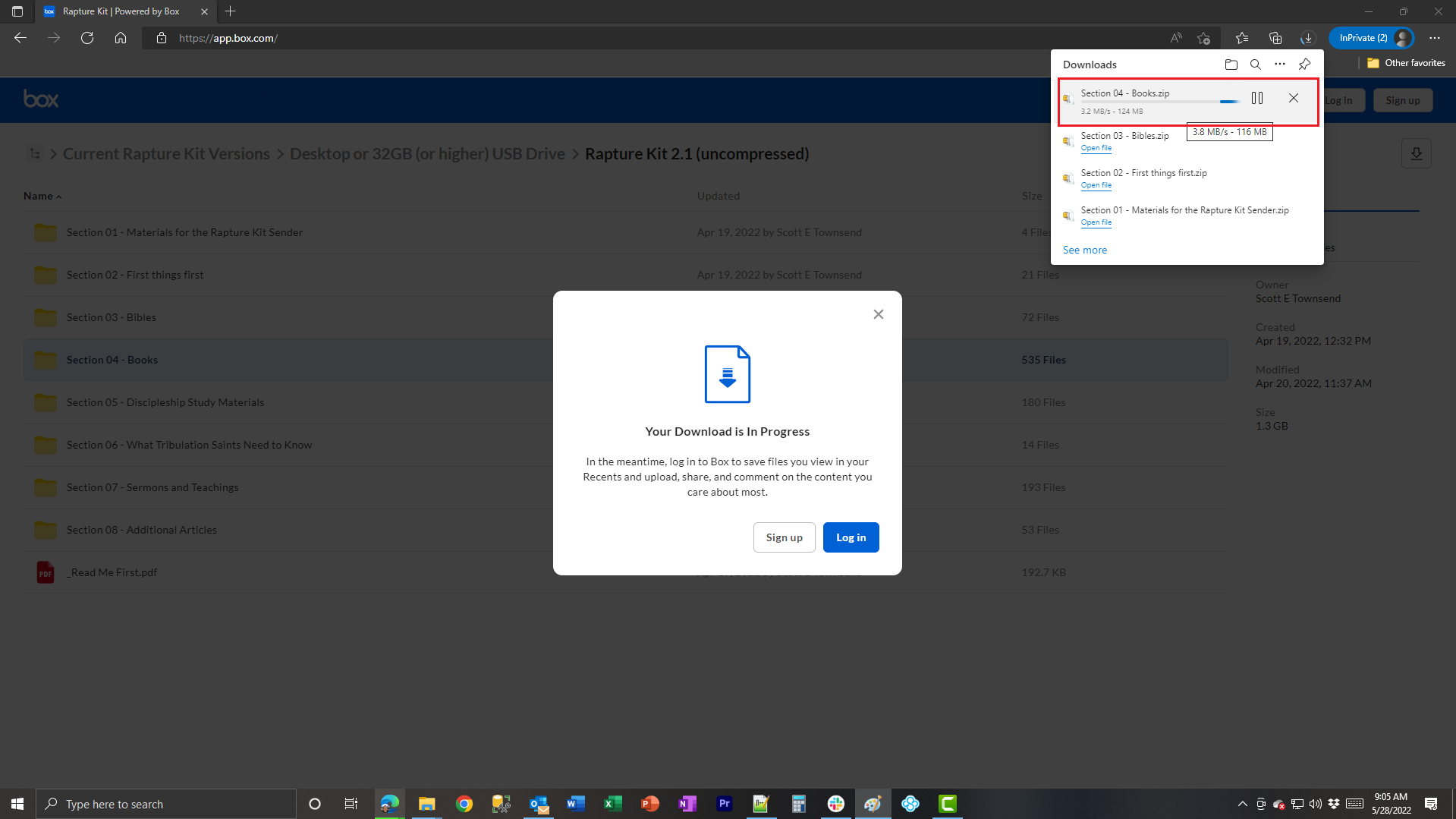 |
Note “Section 04 – Books.zip” begins downloading and displays a progress bar. |
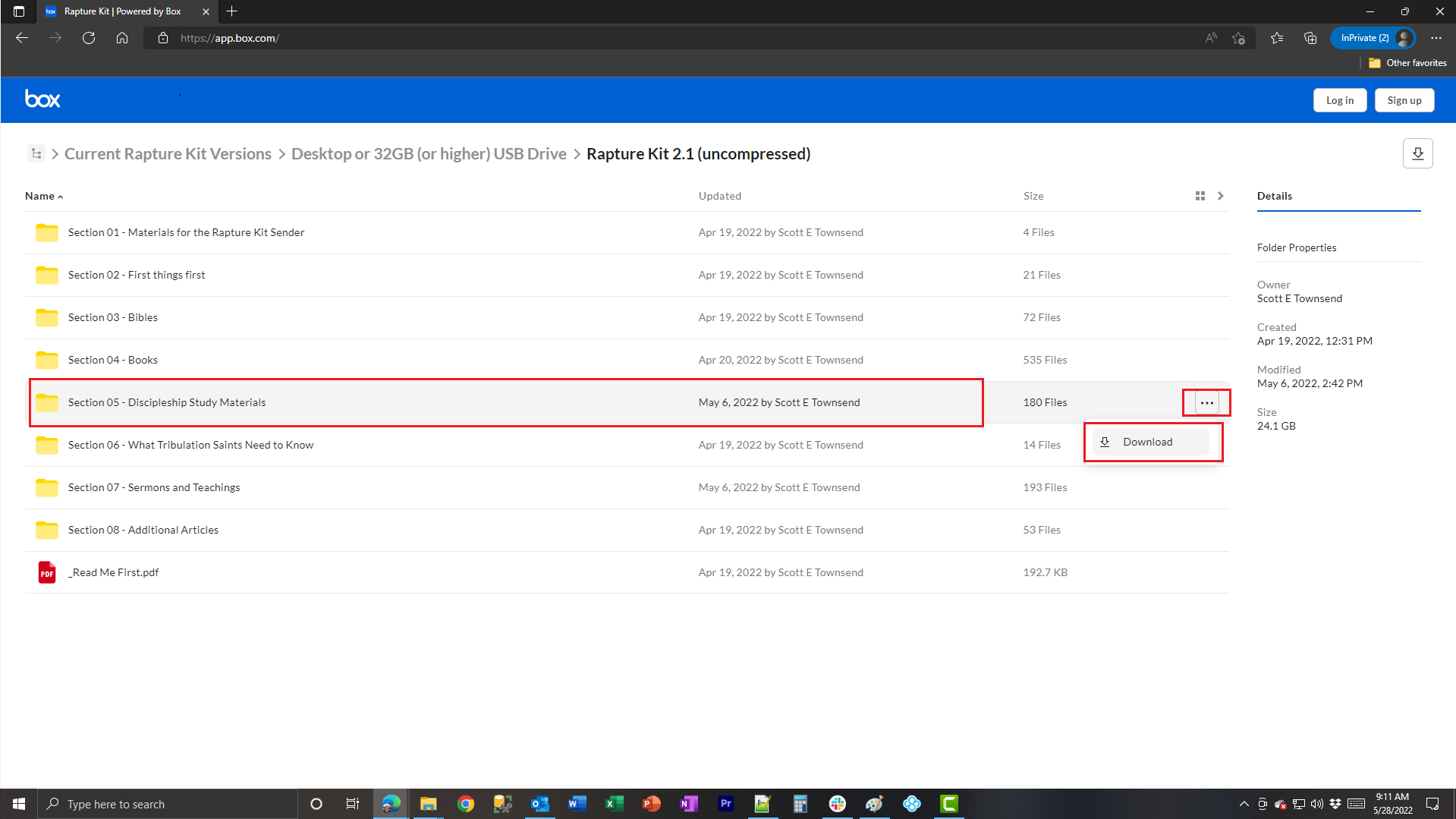 |
Navigate back a page and choose “Section 05 – Discipleship Study Materials”. Click on the gray “Download” button. |
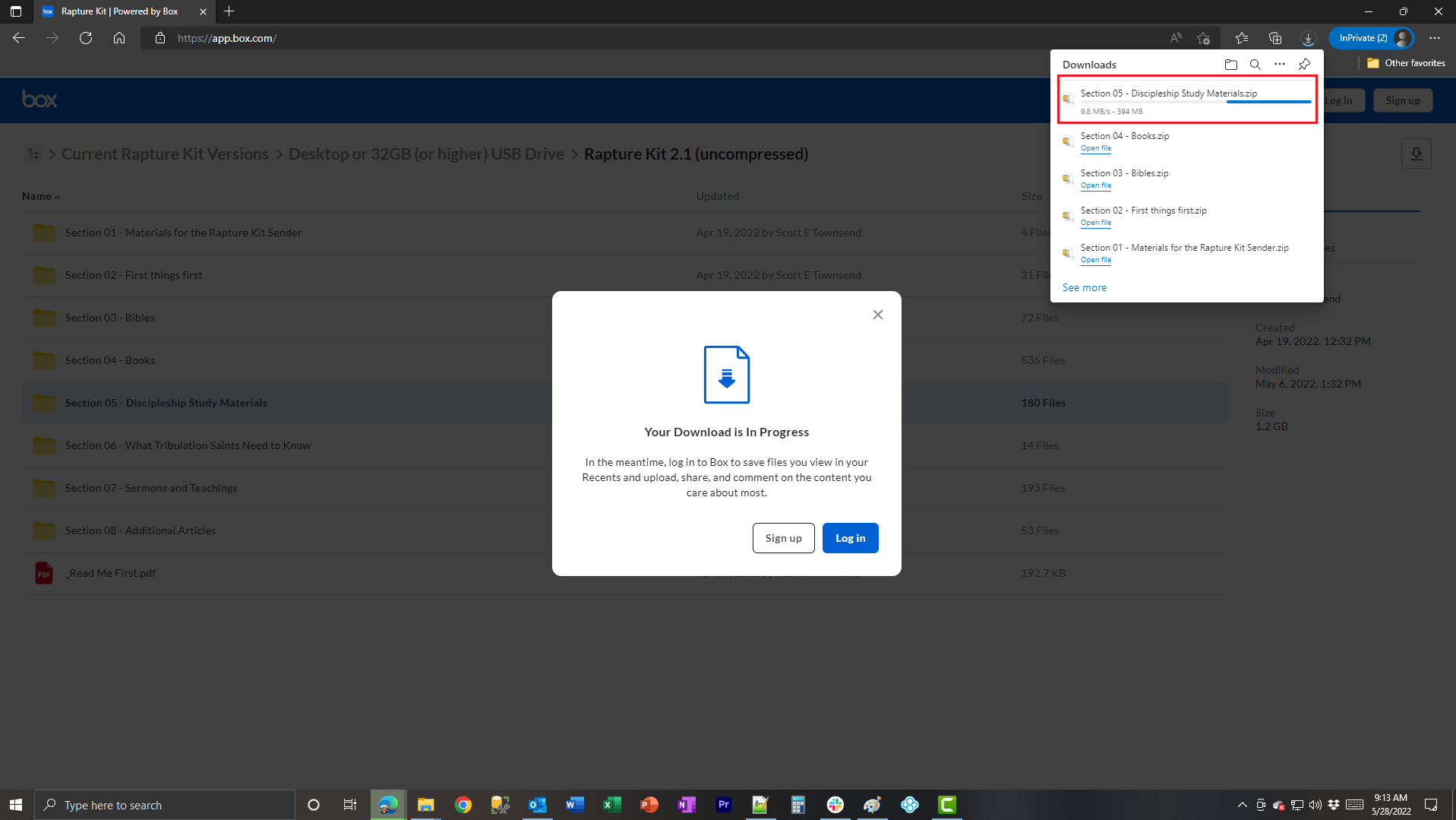 |
Note “Section 05 – Discipleship Study Materials” begins downloading and displays a progress bar. |
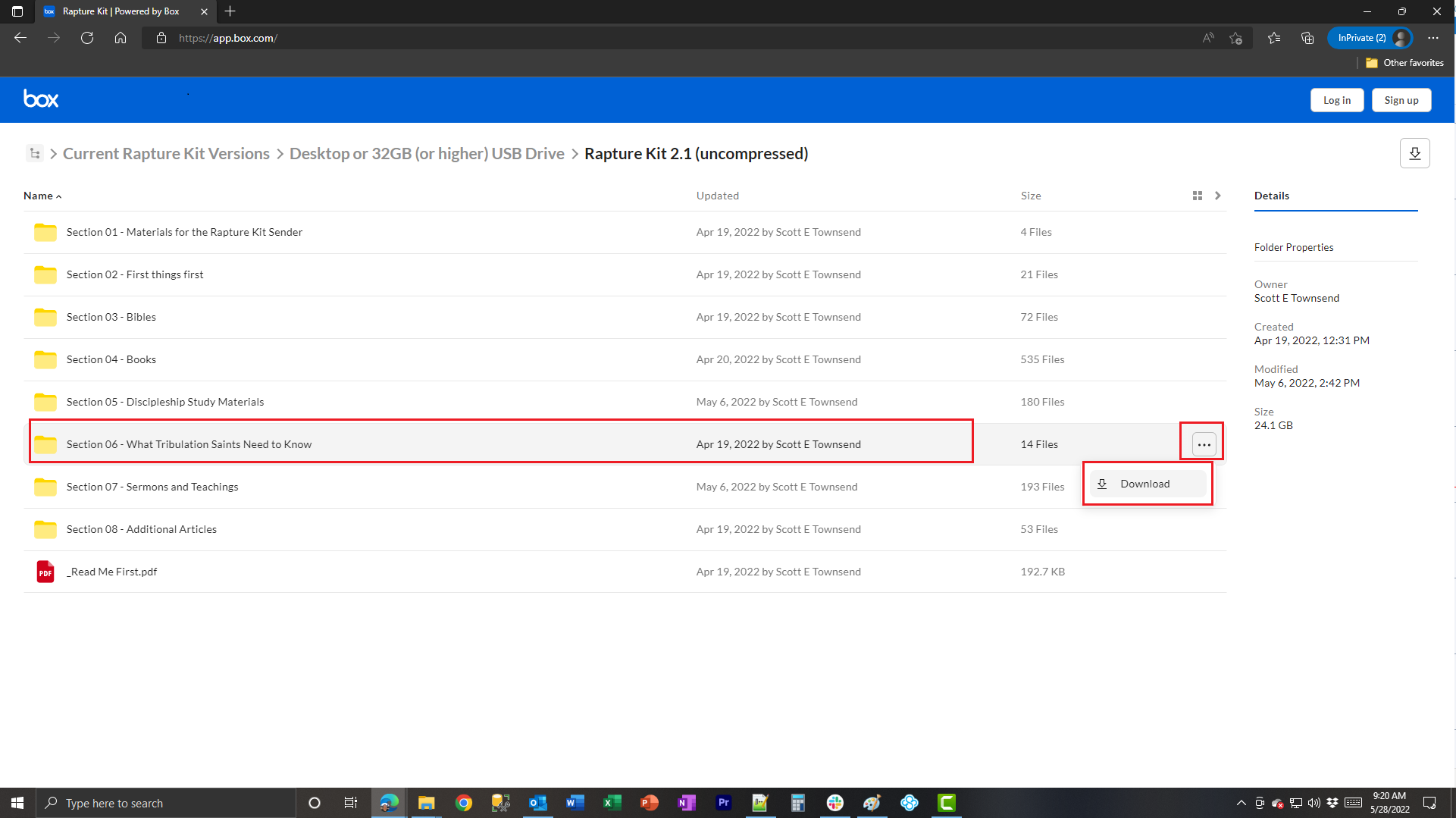 |
Navigate back a page and choose “Section 06 – What Tribulation Saints Need to Know”. Click on the gray “Download” button. |
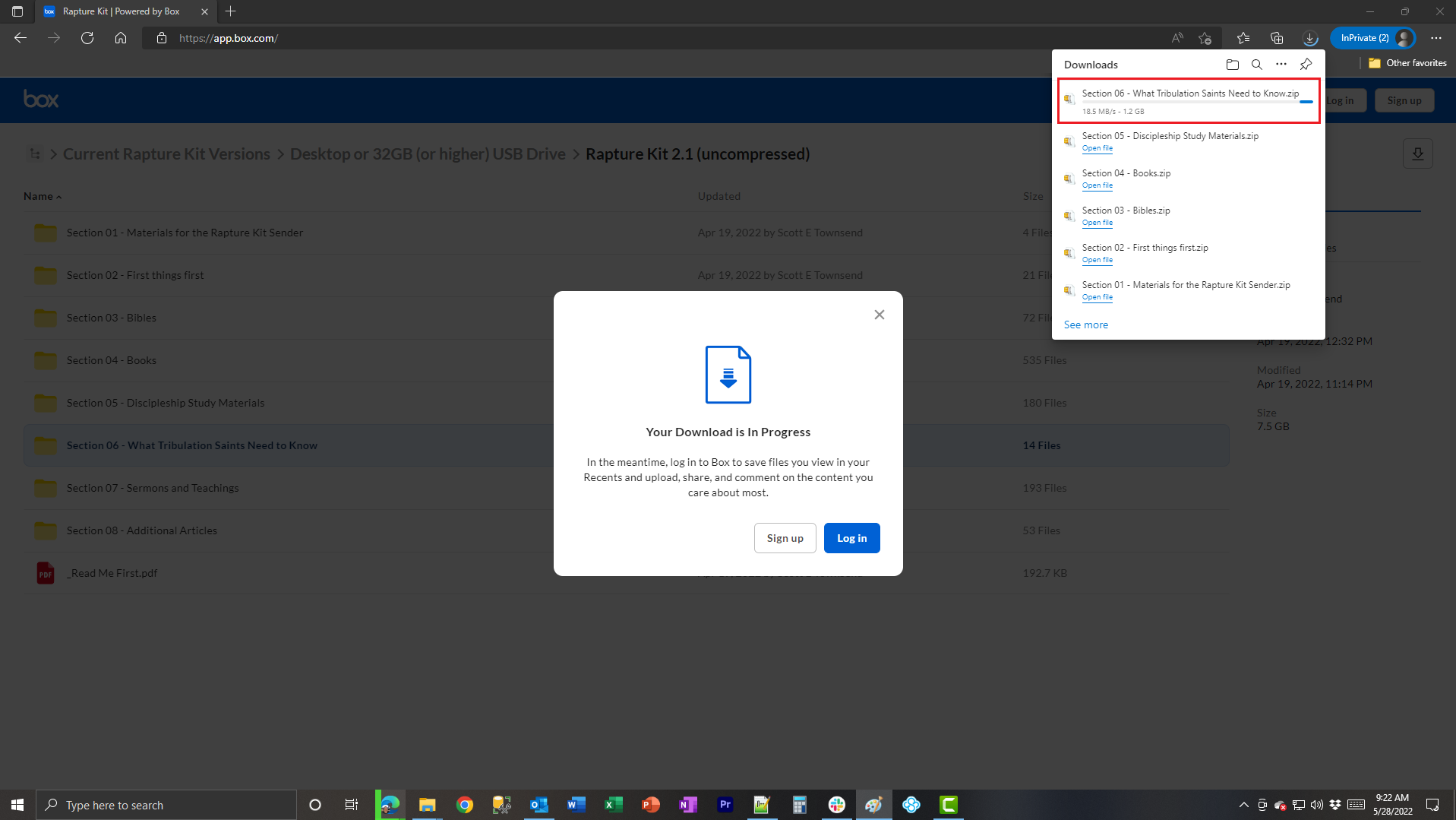 |
Note “Section 06 – What Tribulation Saints Need to Know” begins downloading and displays a progress bar. |
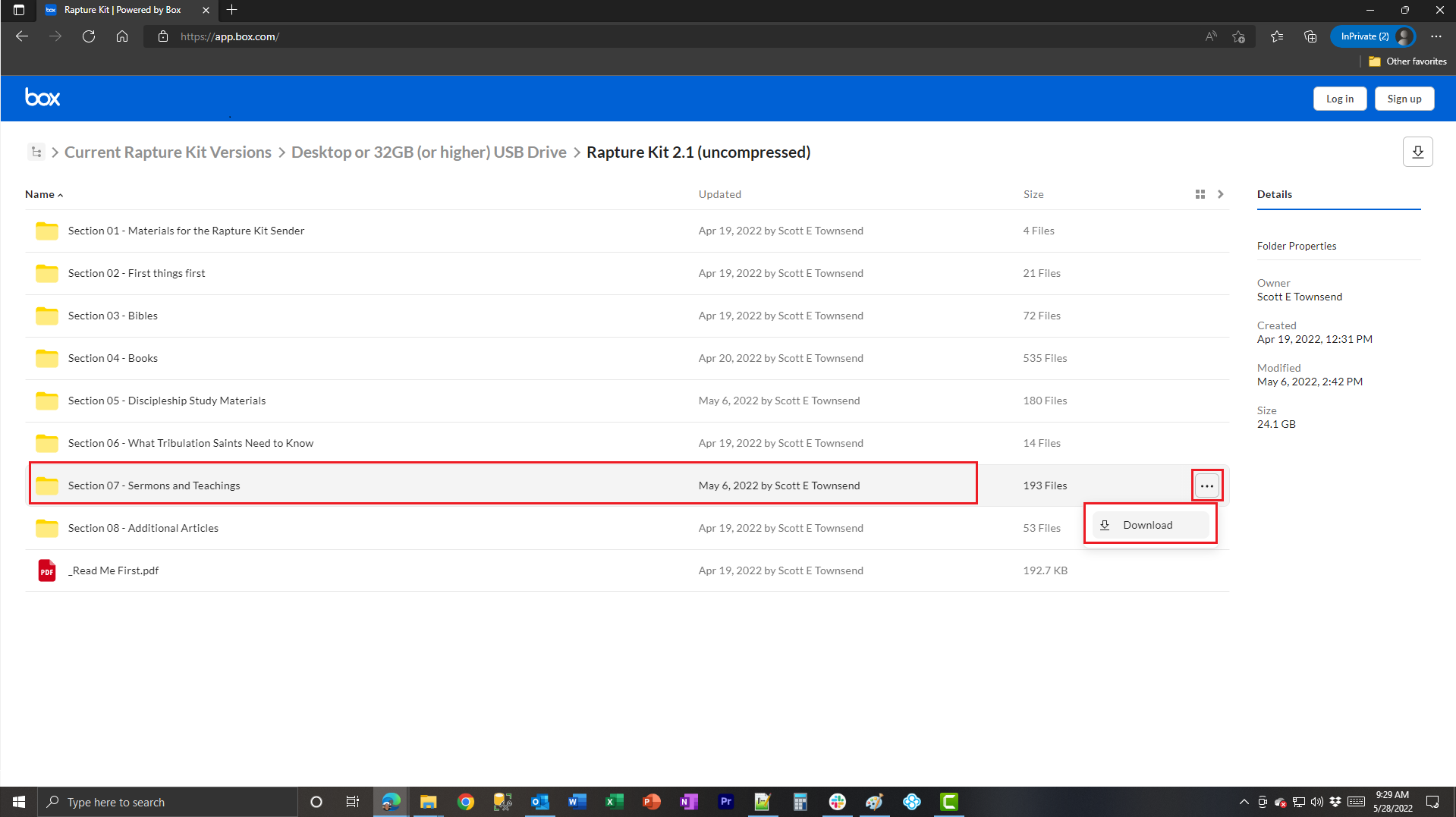 |
Navigate back a page and choose “Section 07 – Sermons and Teachings”. Click on the gray “Download” button. |
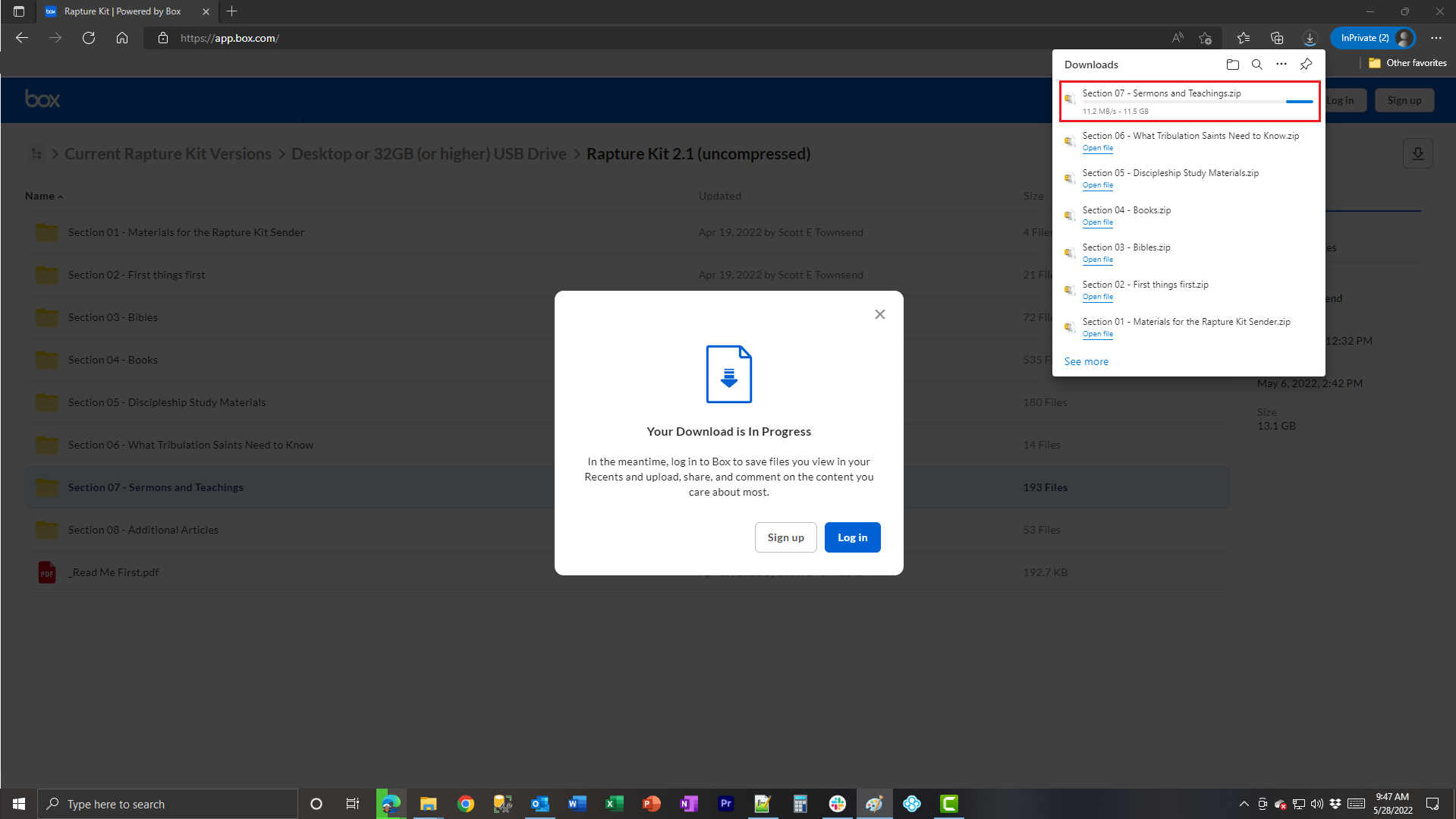 |
Note “Section 07 – Sermons and Teachings” begins downloading and displays a progress bar. |
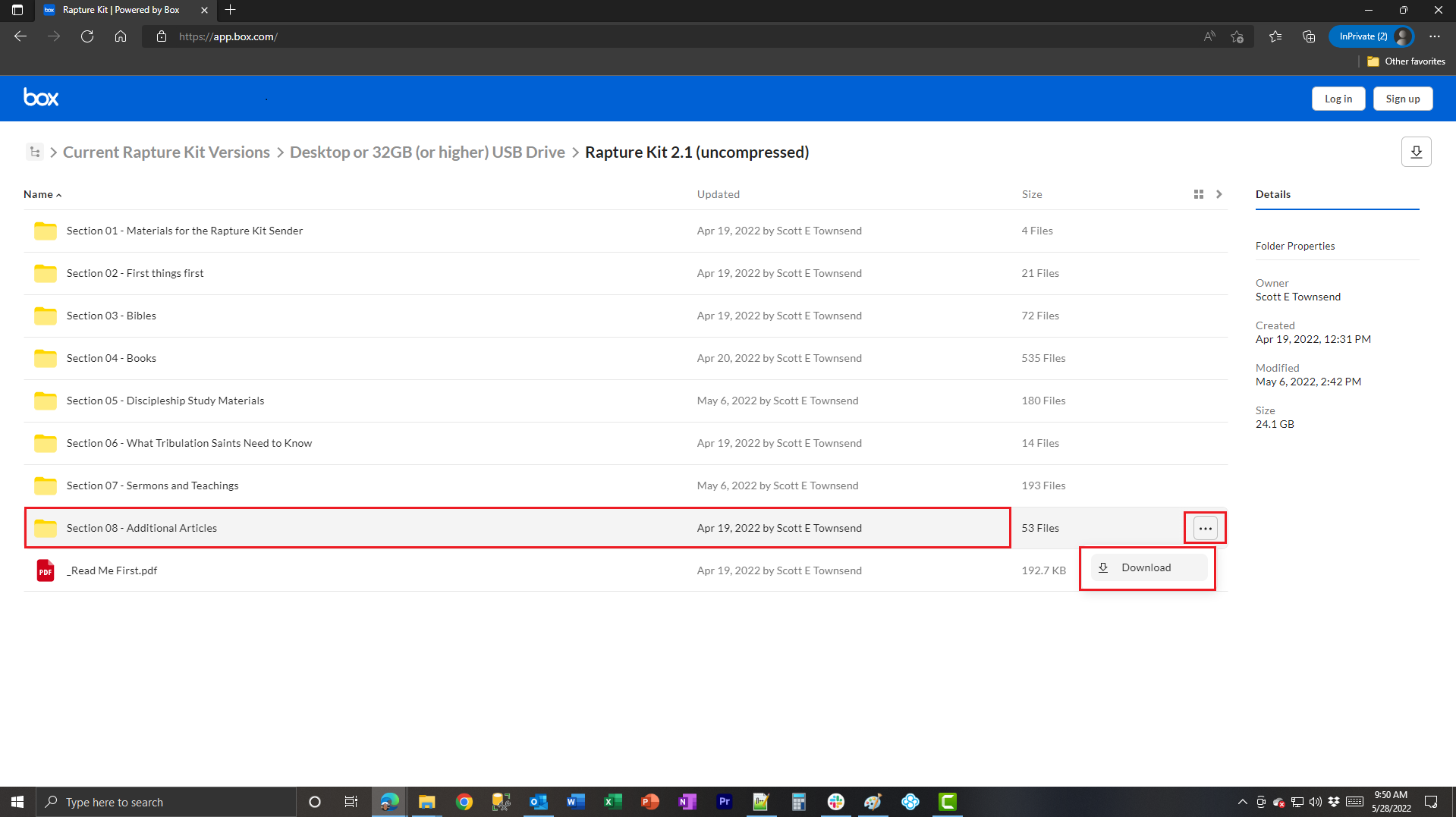 |
Navigate back a page and choose “Section 08 – Additional Articles”. Click on the gray “Download” button. Note the download progress on the upper right. |
 |
Note “Section 08 – Additional Articles” begins downloading and displays a progress bar. |
 |
All we have left to do is click on the ellipsis button on the final “_Read Me First.PDF” document and choose Download. |
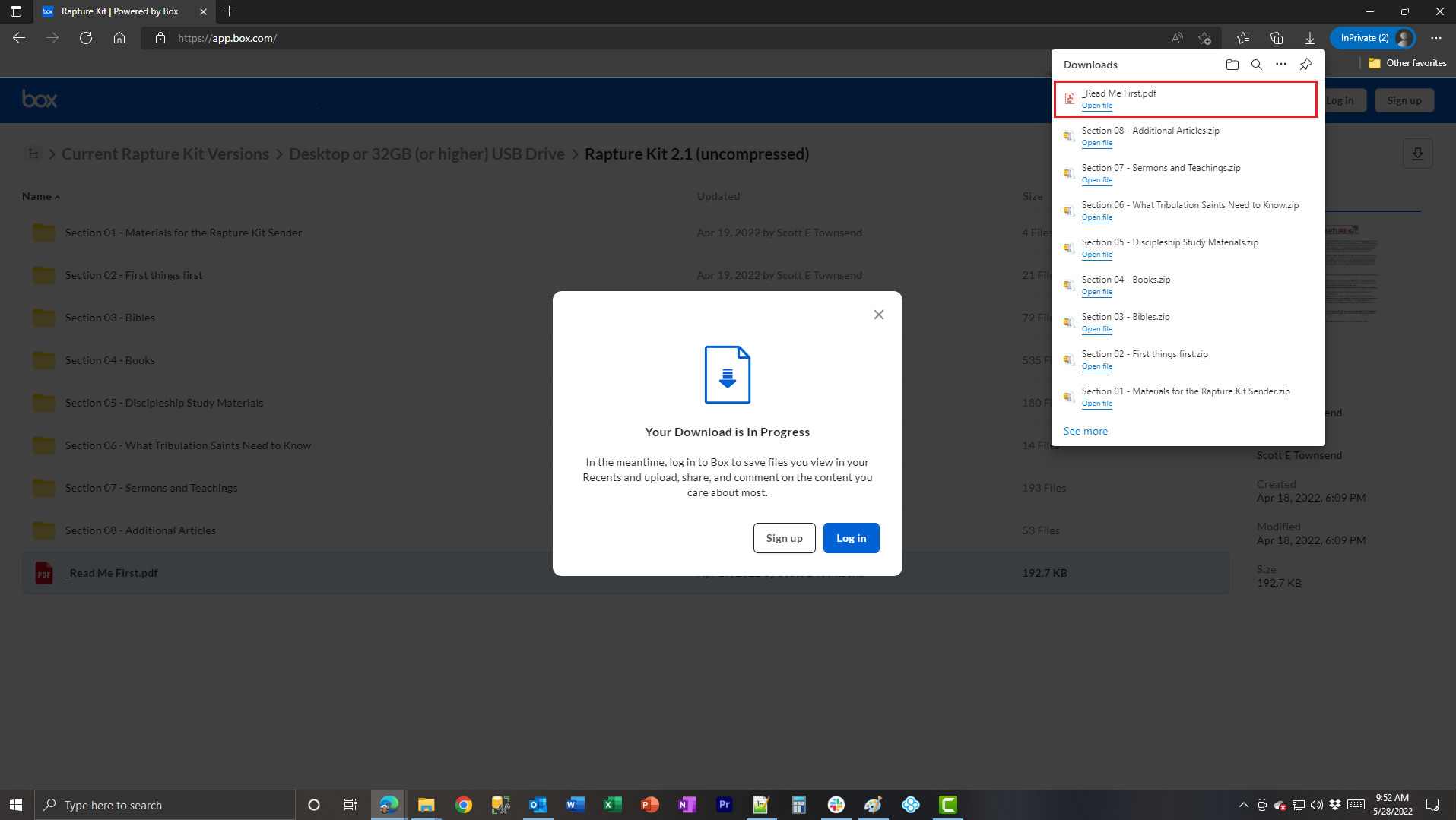 |
This file is very small and will go quite fast. |
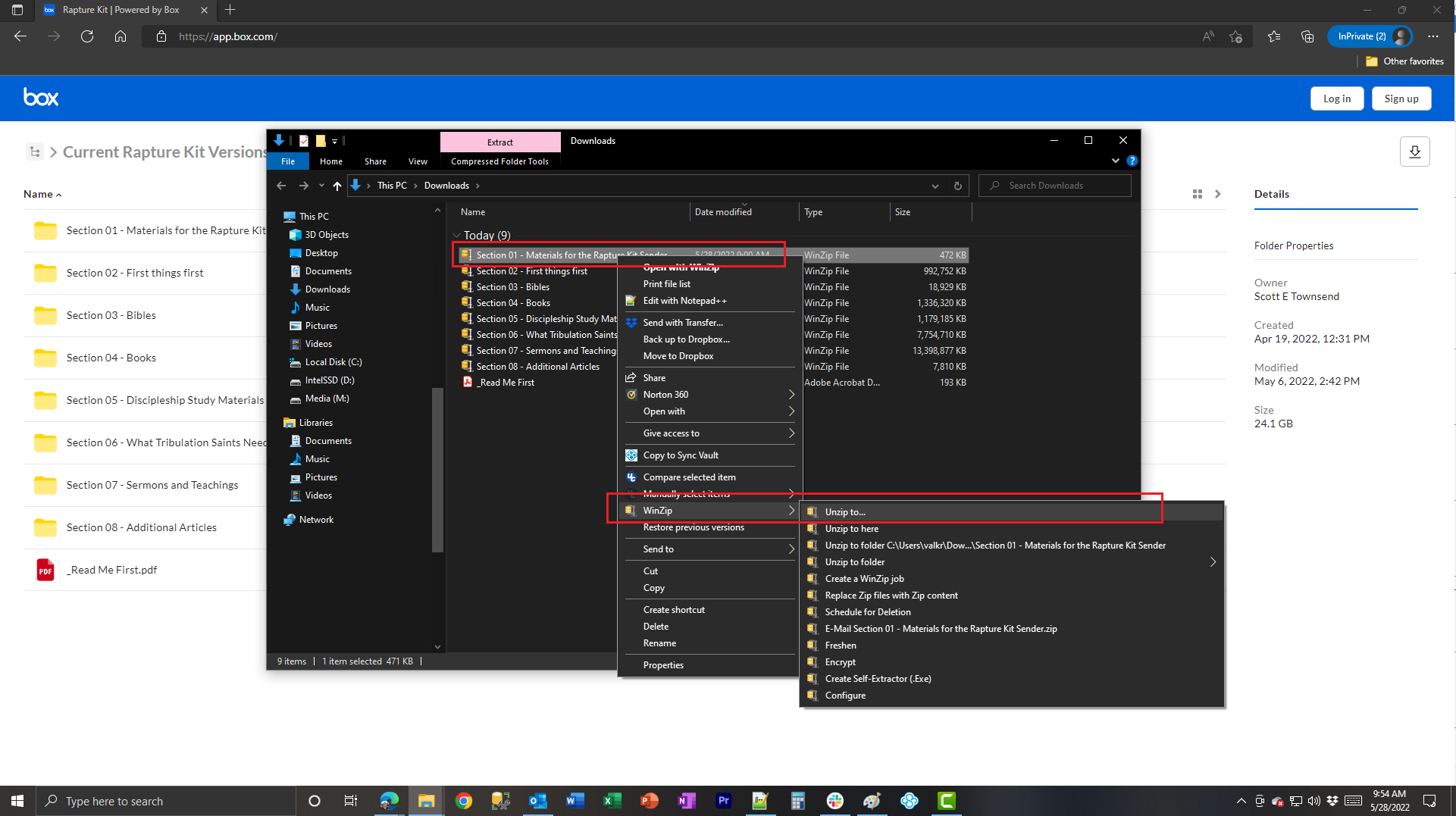 |
Now that all Zip files are downloaded as shown in File Explorer, we will begin unzipping these one file at a time. Right click on “Section 01 – Materials for the Rapture Kit Sender” and choose “WinZip” then “Unzip to…”. |
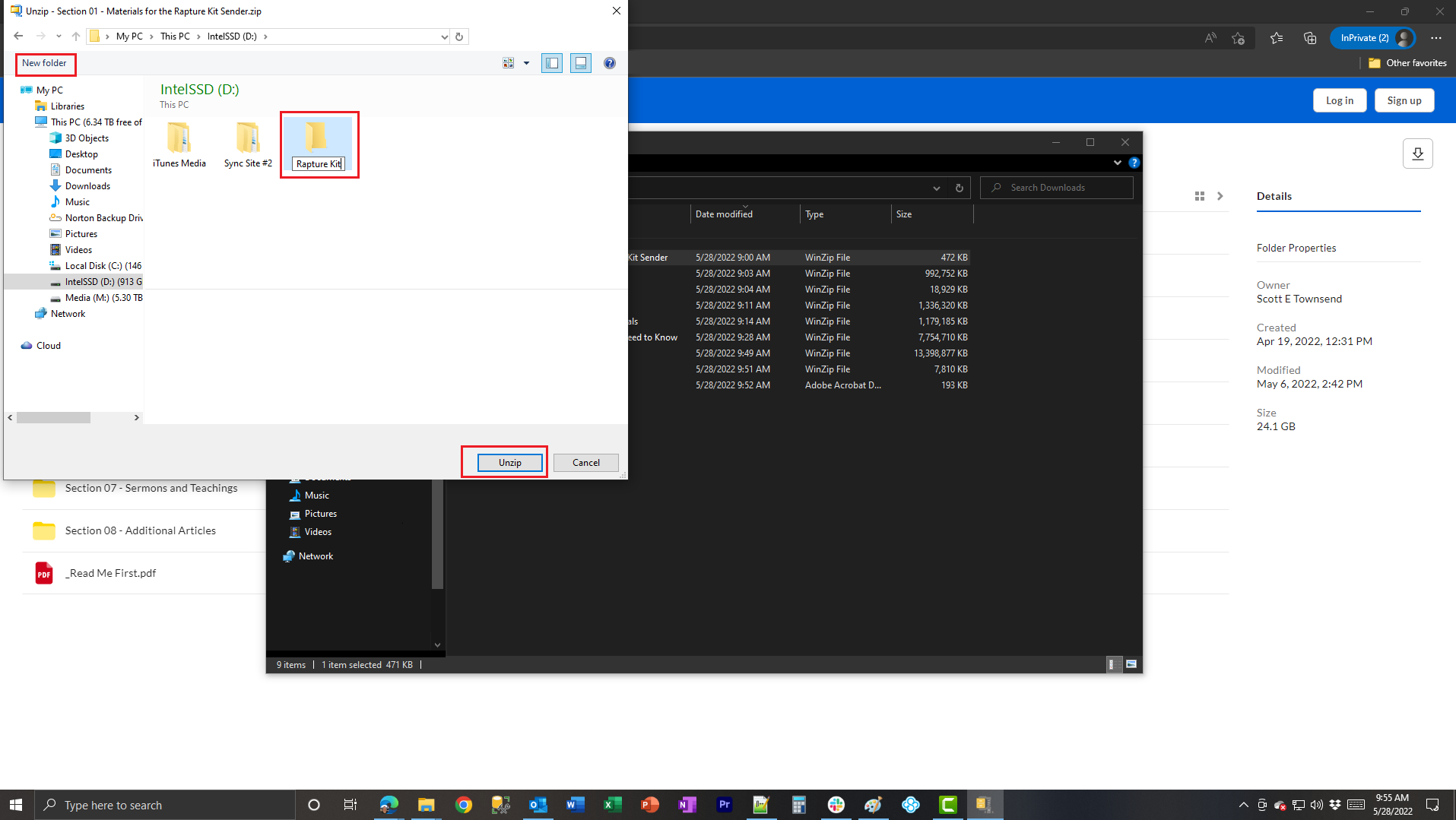 |
The WinZip dialog box will display. Because we have not yet defined a Target (or destination) for the Rapture Kit files, we must click on the “New Folder” icon on the upper left side. Note a new folder will be created and you can go ahead and name it “Rapture Kit” as you see here. When you are ready, click the “Unzip” button on the bottom right. |
 |
When the unzipping process completes, a new File Explorer window will display the results in the Target Rapture Kit folder. Note the first folder and its contents have been decompressed. |
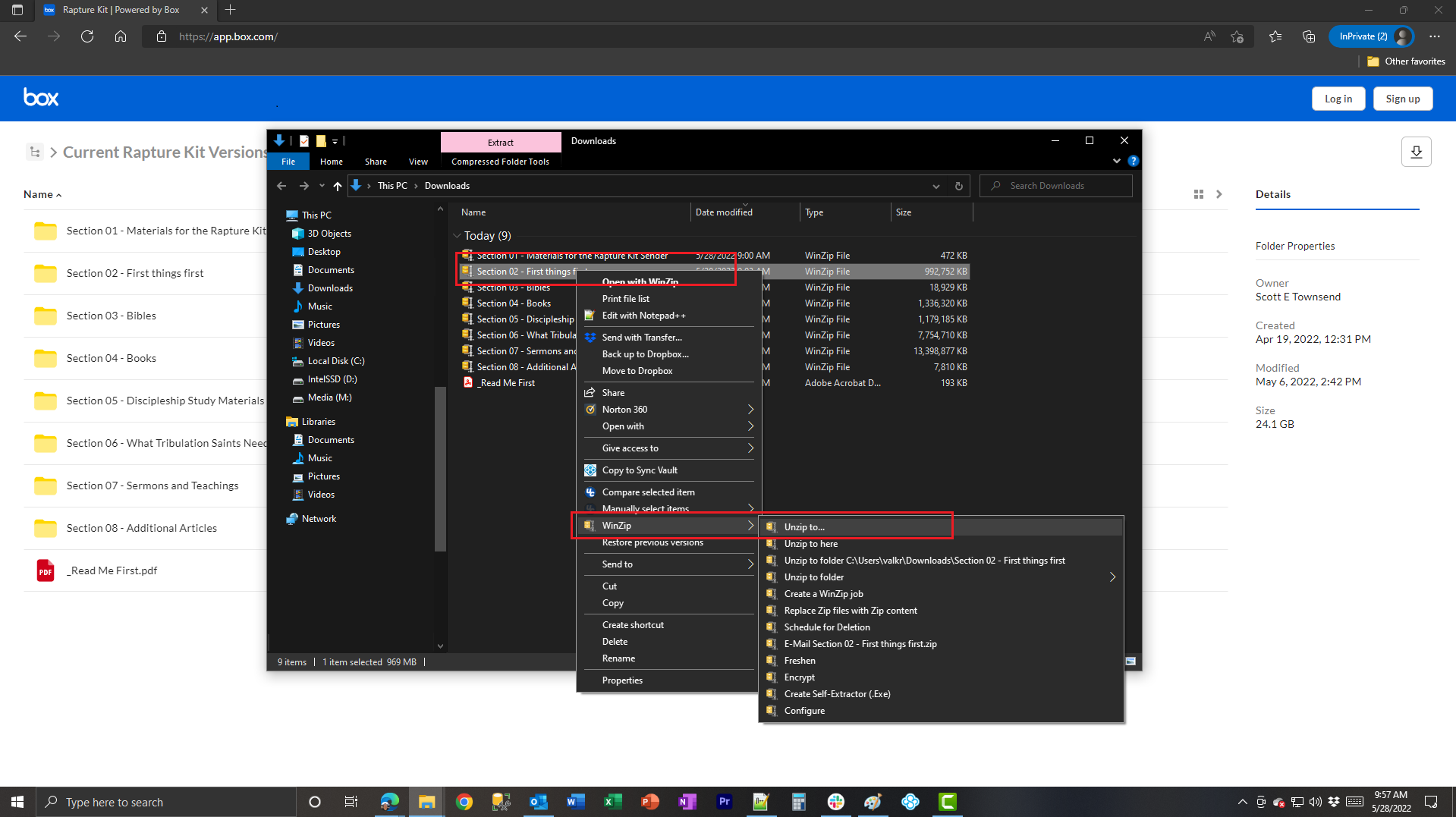 |
Back in the Downloads folder, right click on “Section 02 – First Things First” and choose “WinZip” then “Unzip to…”. |
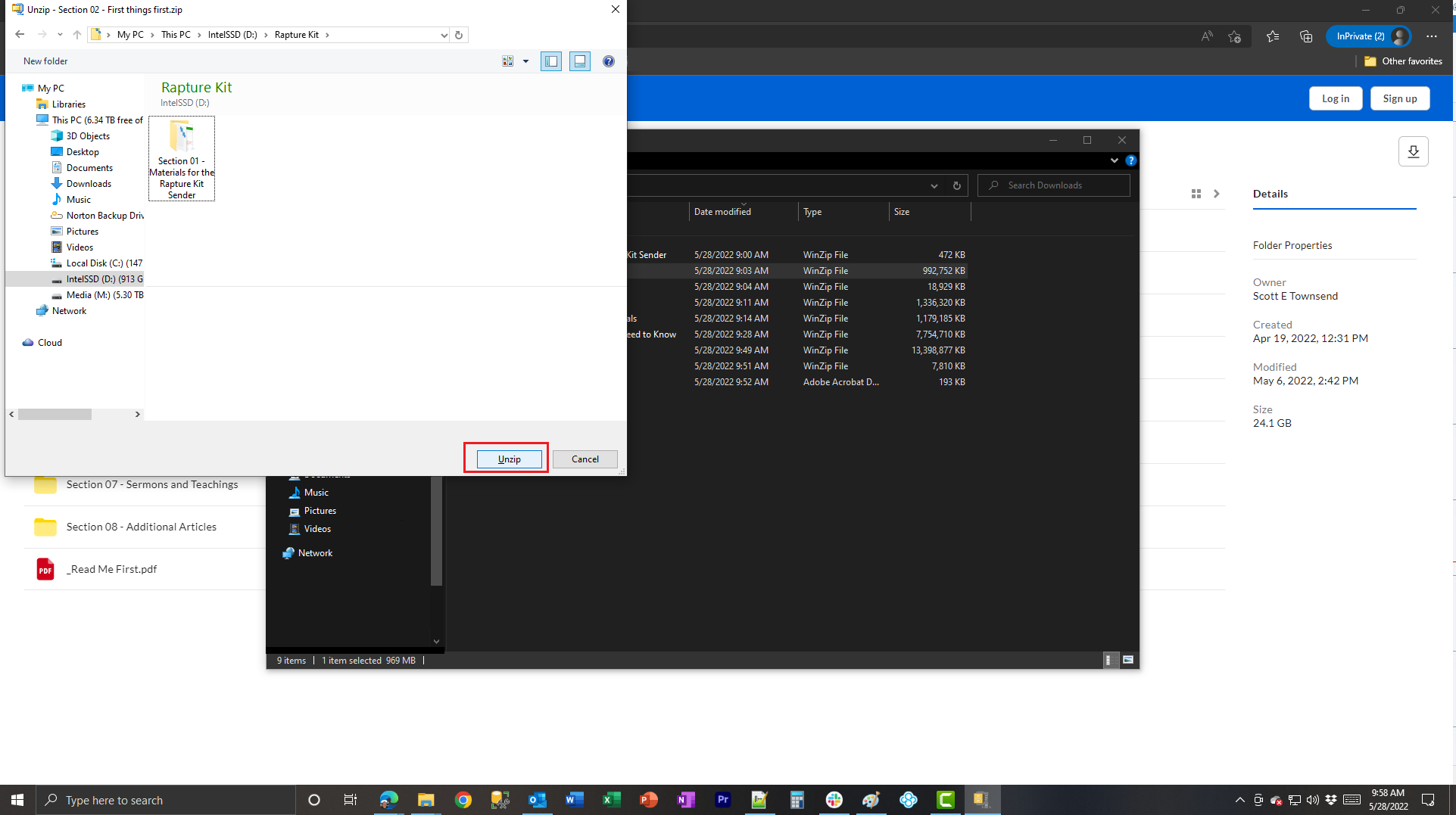 |
The WinZip dialog box will display. Because we have already defined a new Target (or destination) for the Rapture Kit files, click the “Unzip” button on the bottom right. |
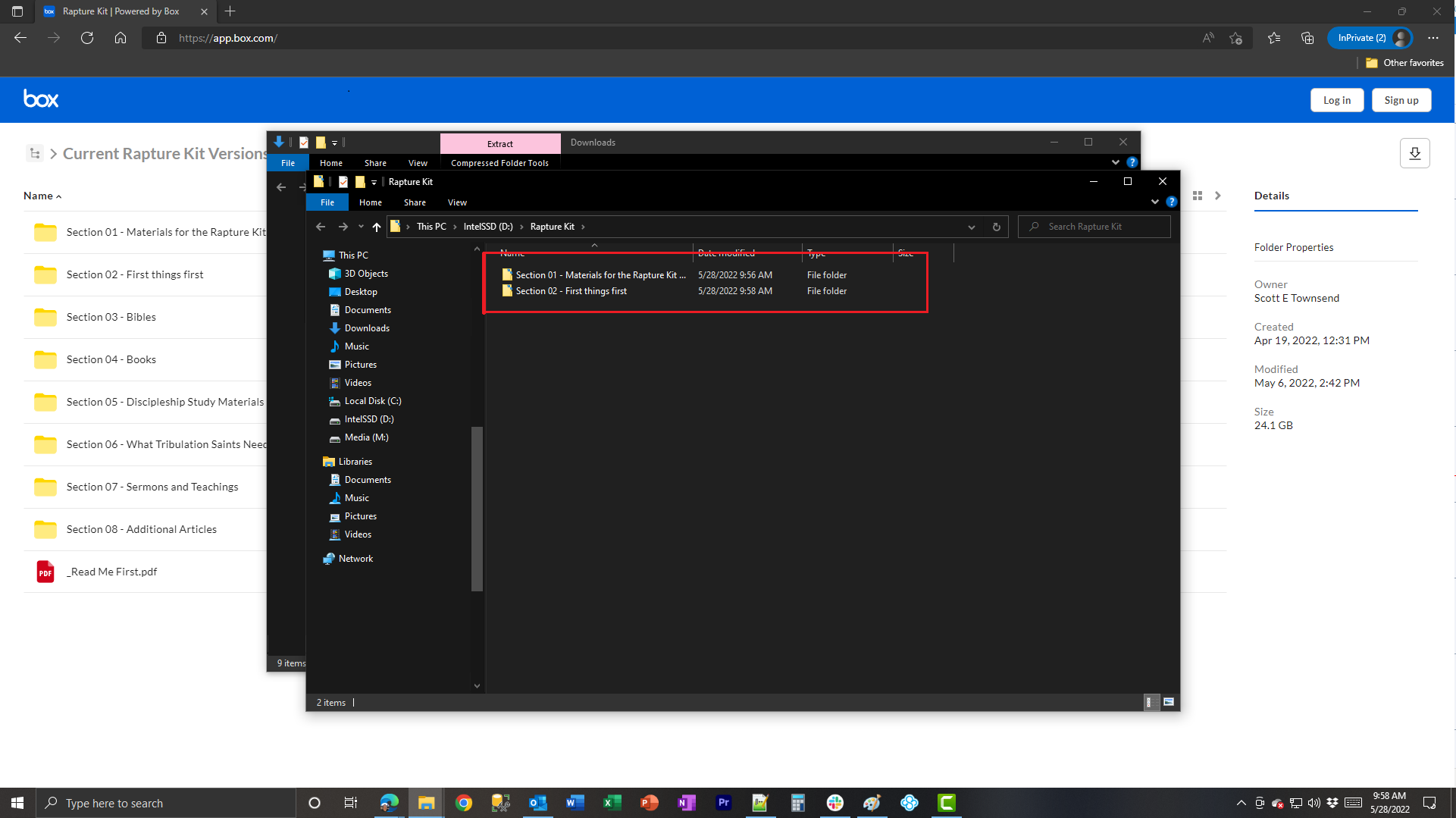 |
When the unzipping process completes, a new File Explorer window will display the results in the Target Rapture Kit folder. Note the first two folders are now showing. |
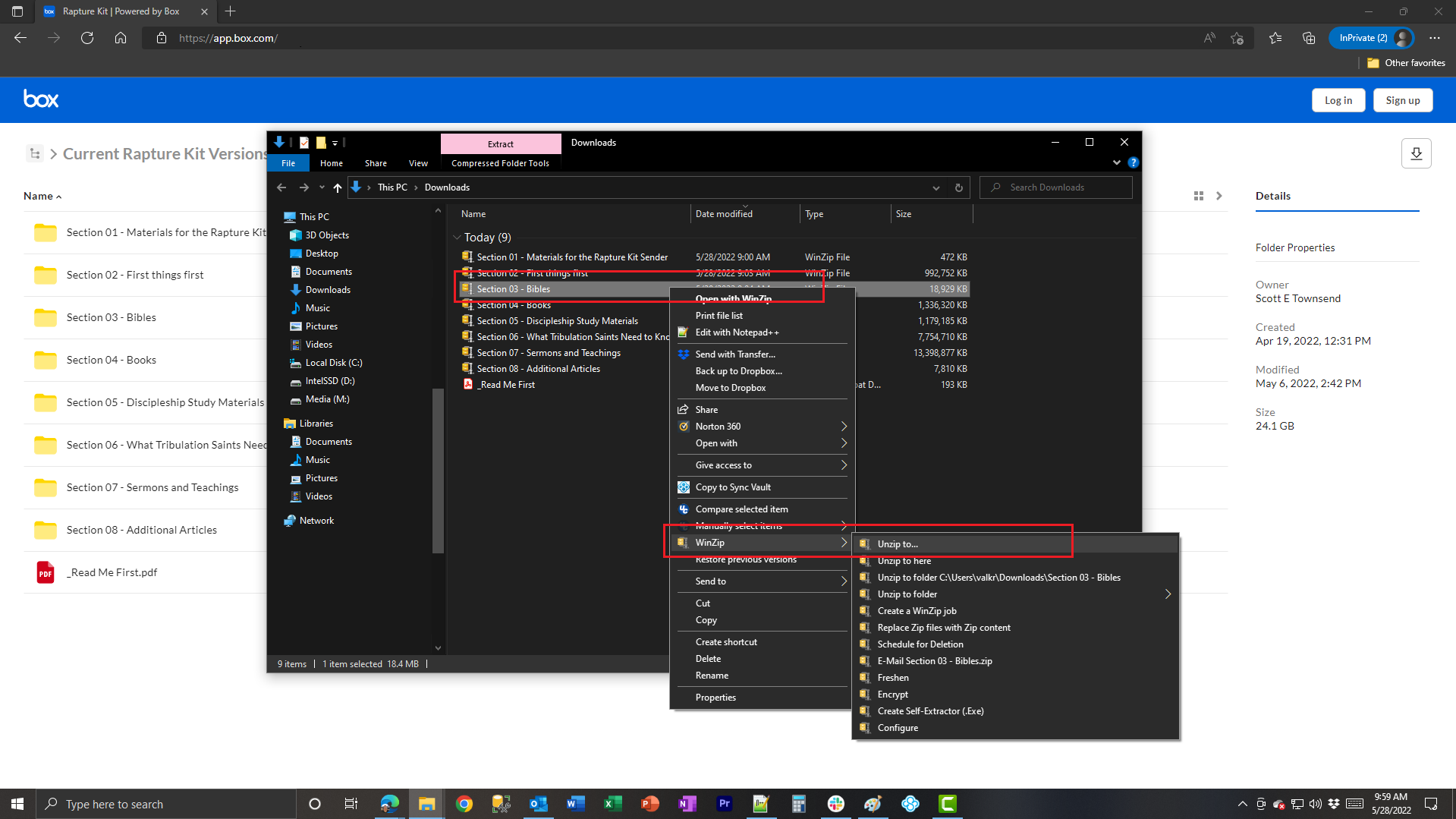 |
Back in the Downloads folder, right click on “Section 03 – Bibles” and choose “WinZip” then “Unzip to…”. |
 |
The WinZip dialog box will display, click the “Unzip” button on the bottom right. |
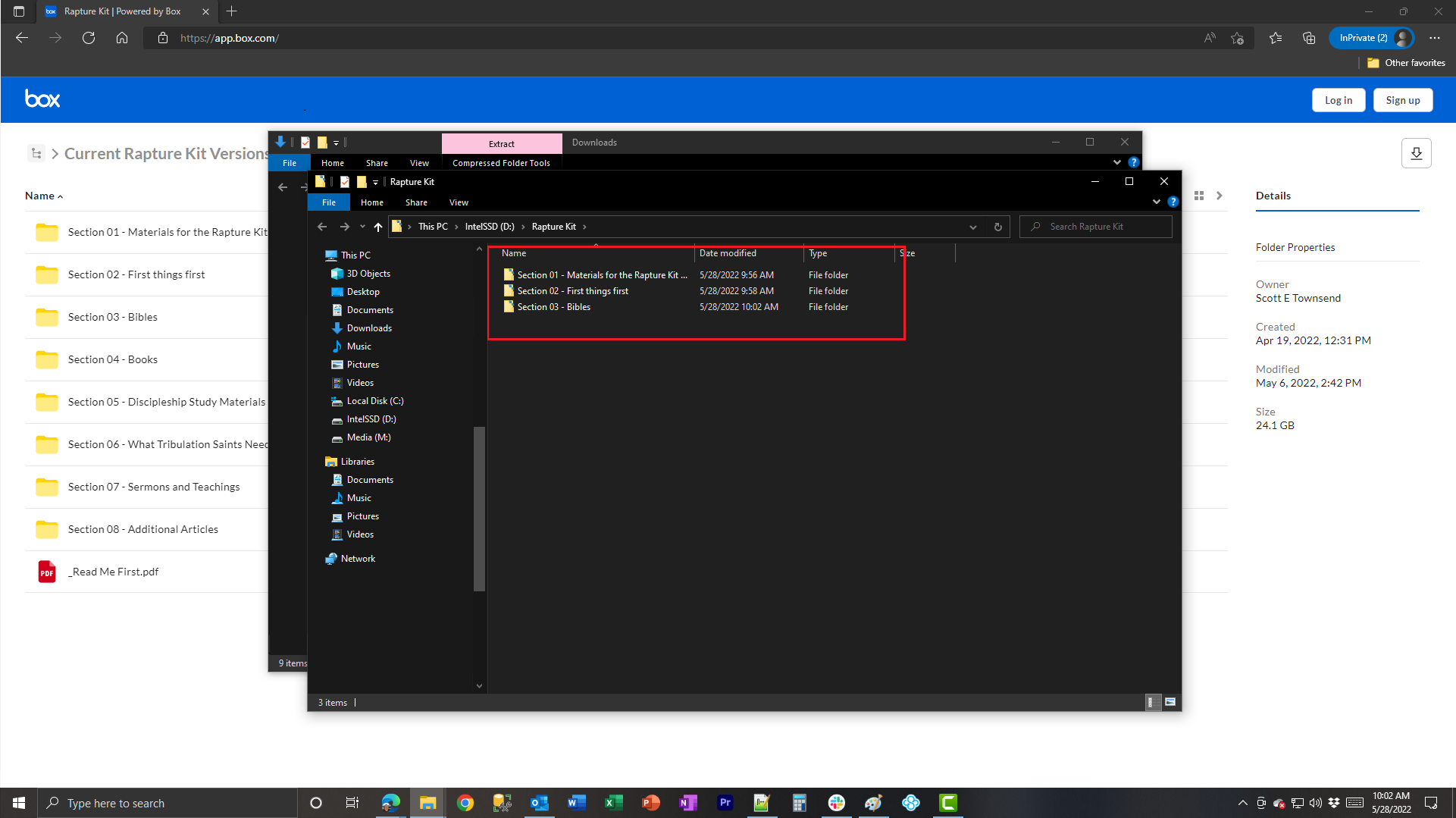 |
When the unzipping process completes, a new File Explorer window will display the results in the Target Rapture Kit folder. Note the first three folders are now showing. |
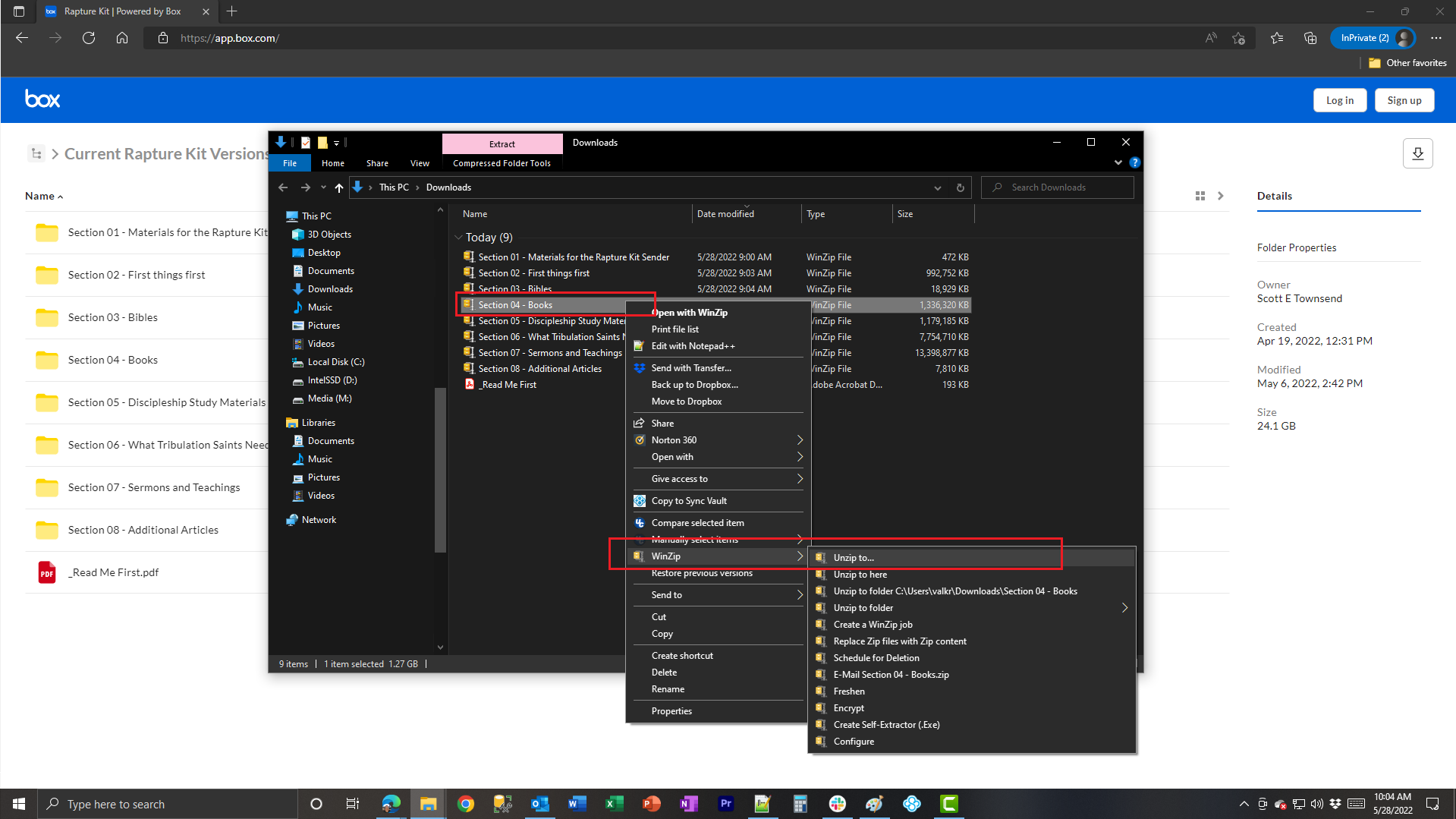 |
Back in the Downloads folder, right click on “Section 04 – Books” then “Unzip to…”. |
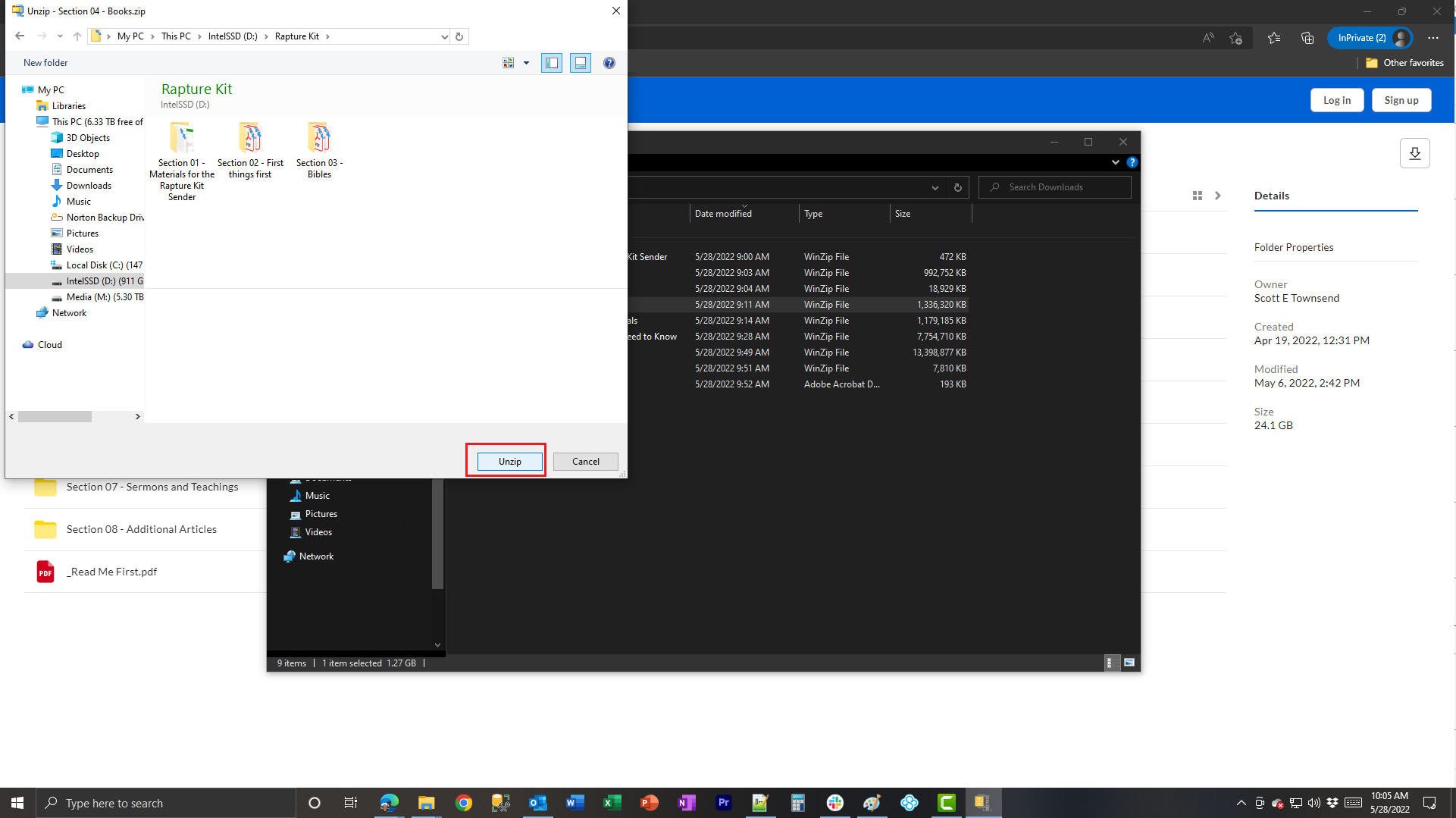 |
The WinZip dialog box will display, click the “Unzip” button on the bottom right. |
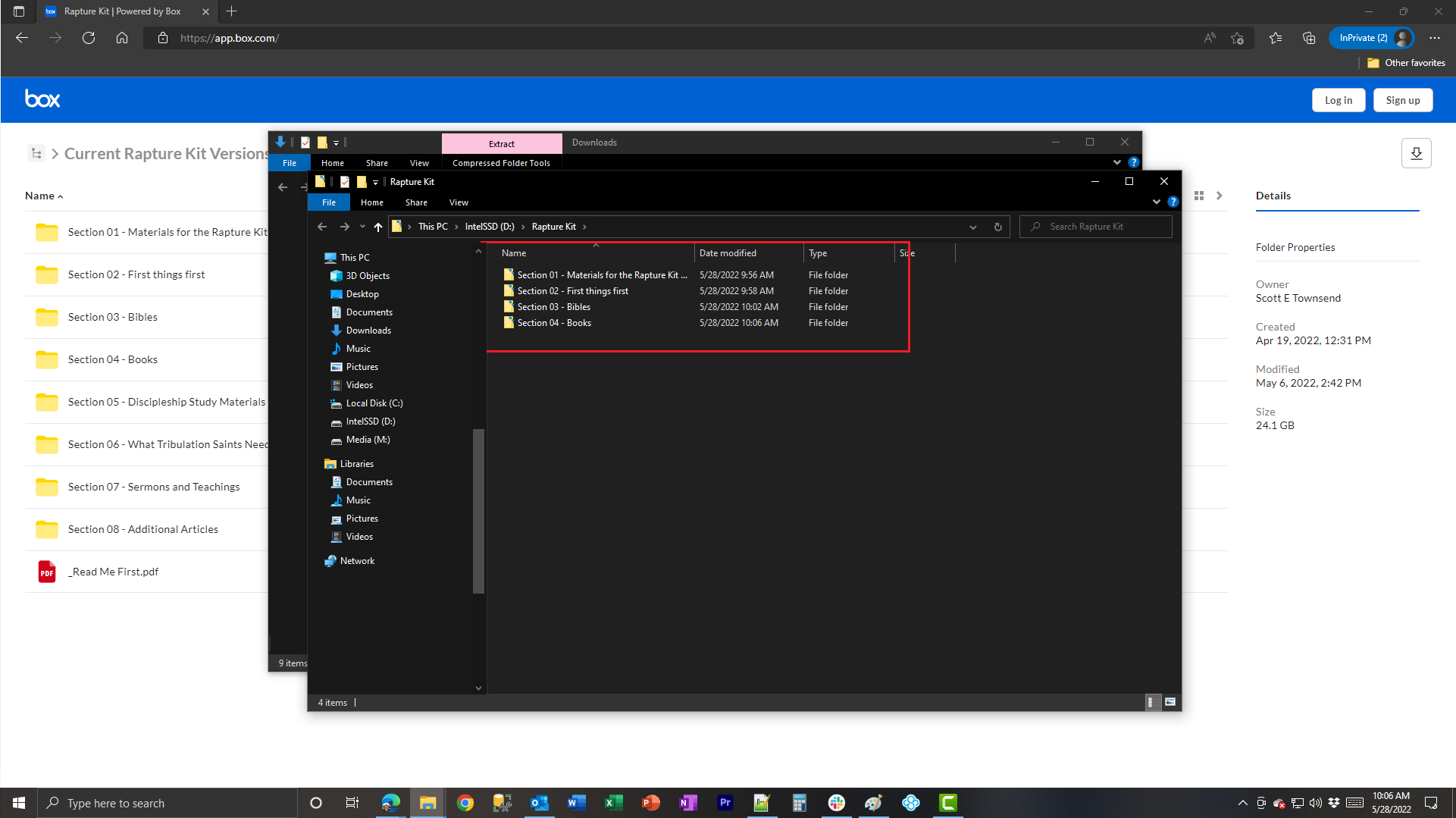 |
When the unzipping process completes, a new File Explorer window will display the results in the Target Rapture Kit folder. Note the first four folders are now showing. |
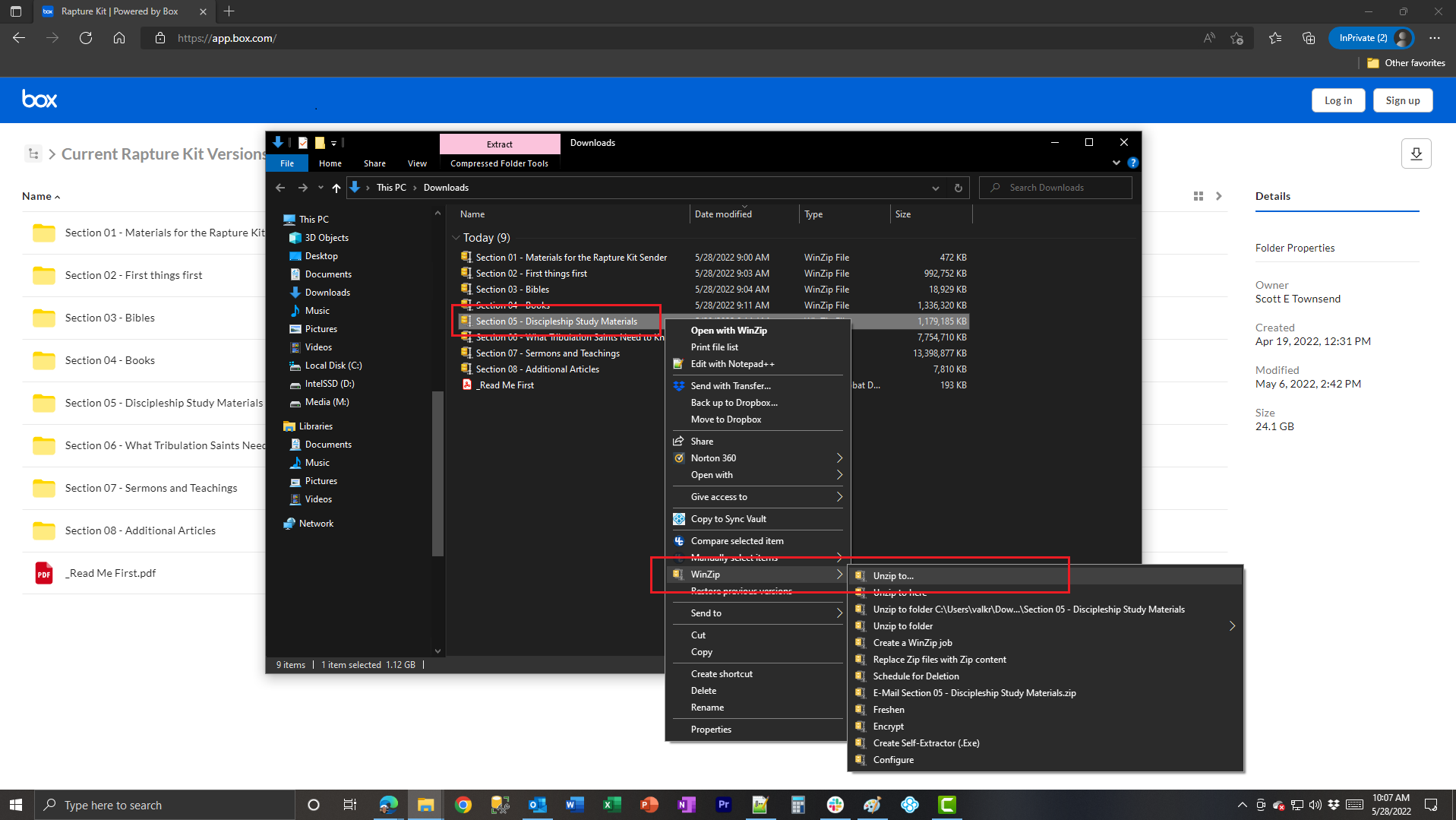 |
Back in the Downloads folder, right click on “Section 05 – Discipleship Study Materials” then “Unzip to…”. |
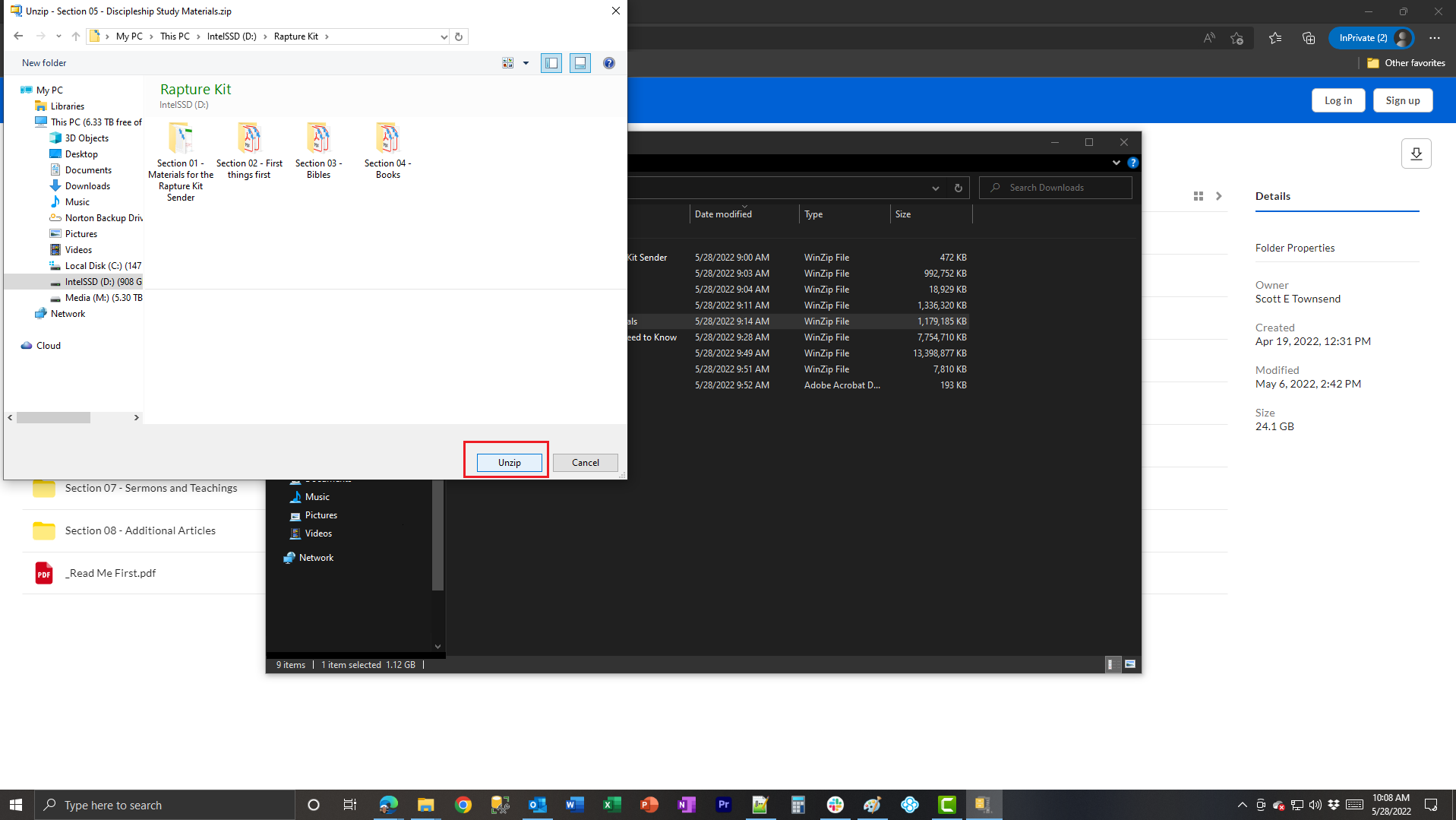 |
The WinZip dialog box will display, click the “Unzip” button on the bottom right. |
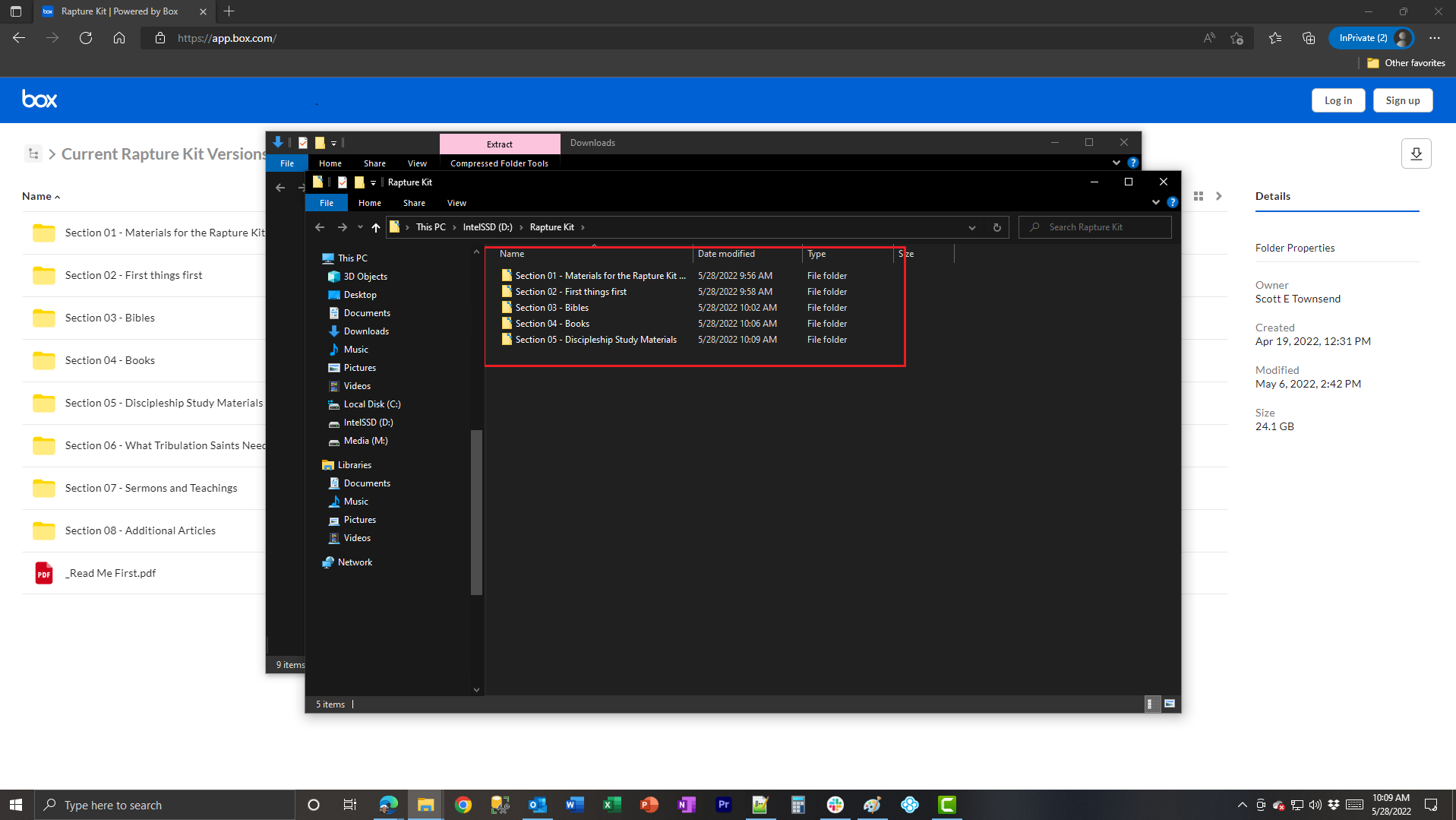 |
When the unzipping process completes, a new File Explorer window will display the results in the Target Rapture Kit folder. Note the first five folders are now showing. |
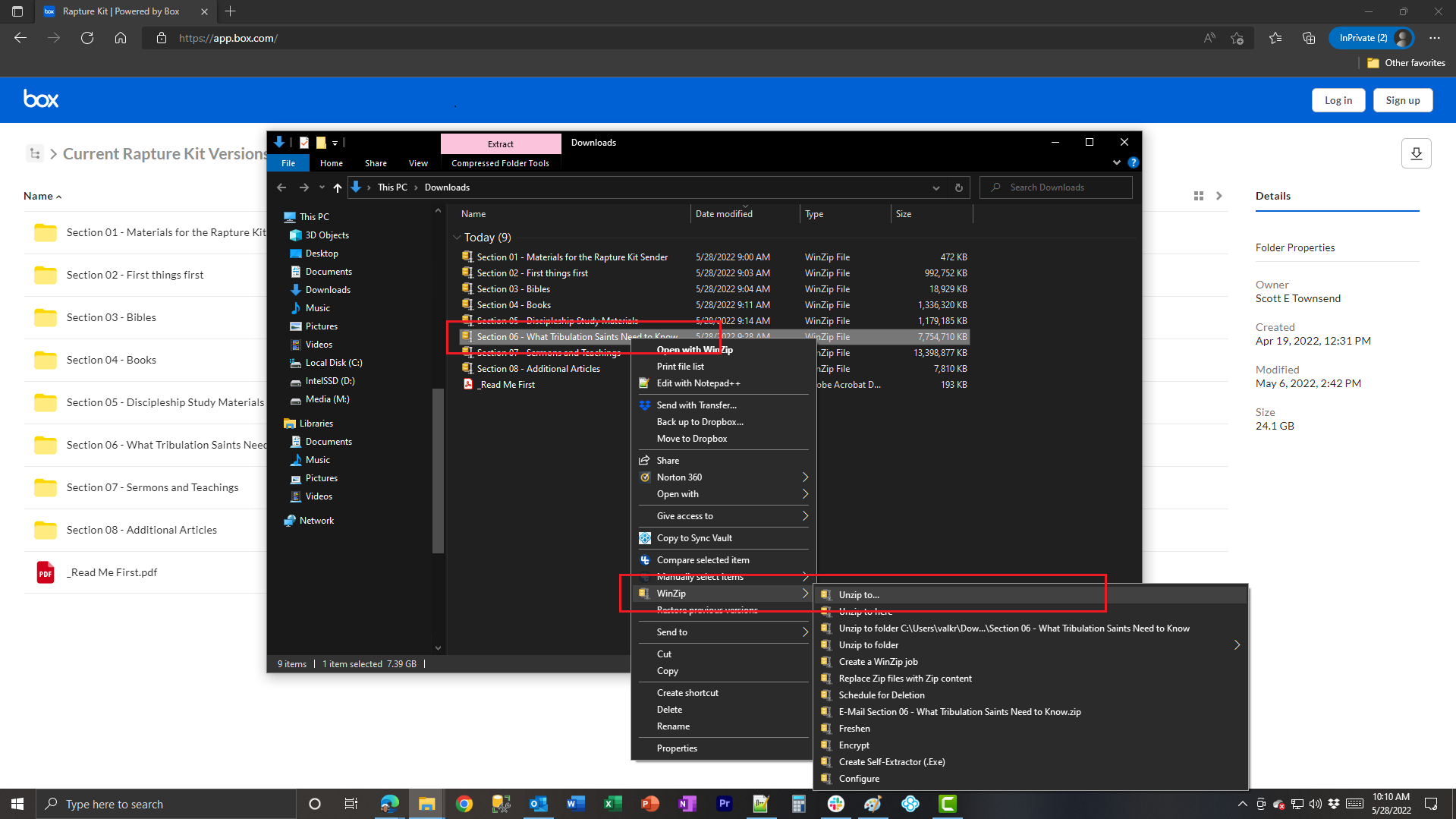 |
Back in the Downloads folder, right click on “Section 06 – What Tribulation Saints Need to Know” then “Unzip to…”. |
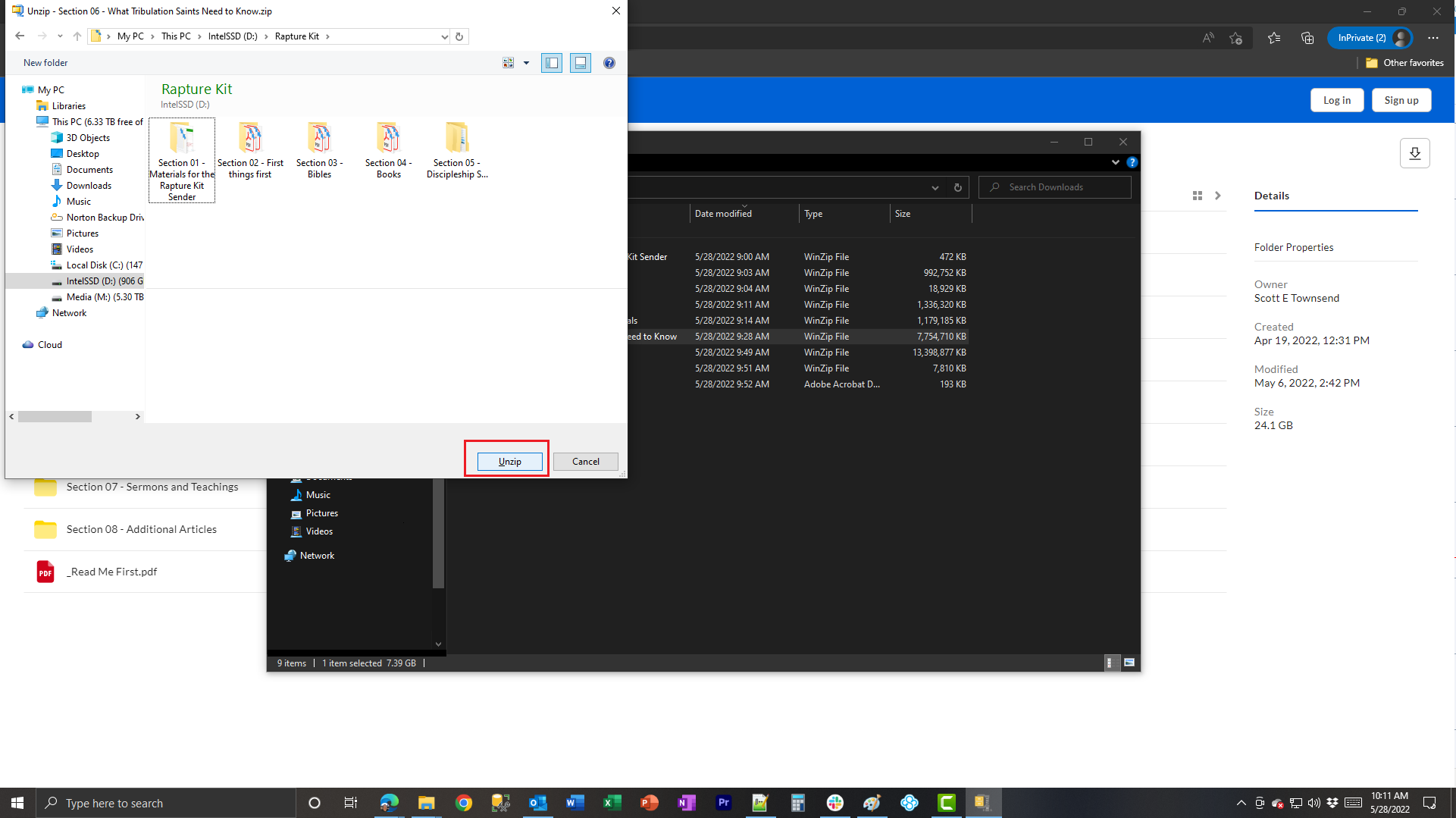 |
The WinZip dialog box will display, click the “Unzip” button on the bottom right. |
 |
When the unzipping process completes, a new File Explorer window will display the results in the Target Rapture Kit folder. Note the first six folders are now showing. |
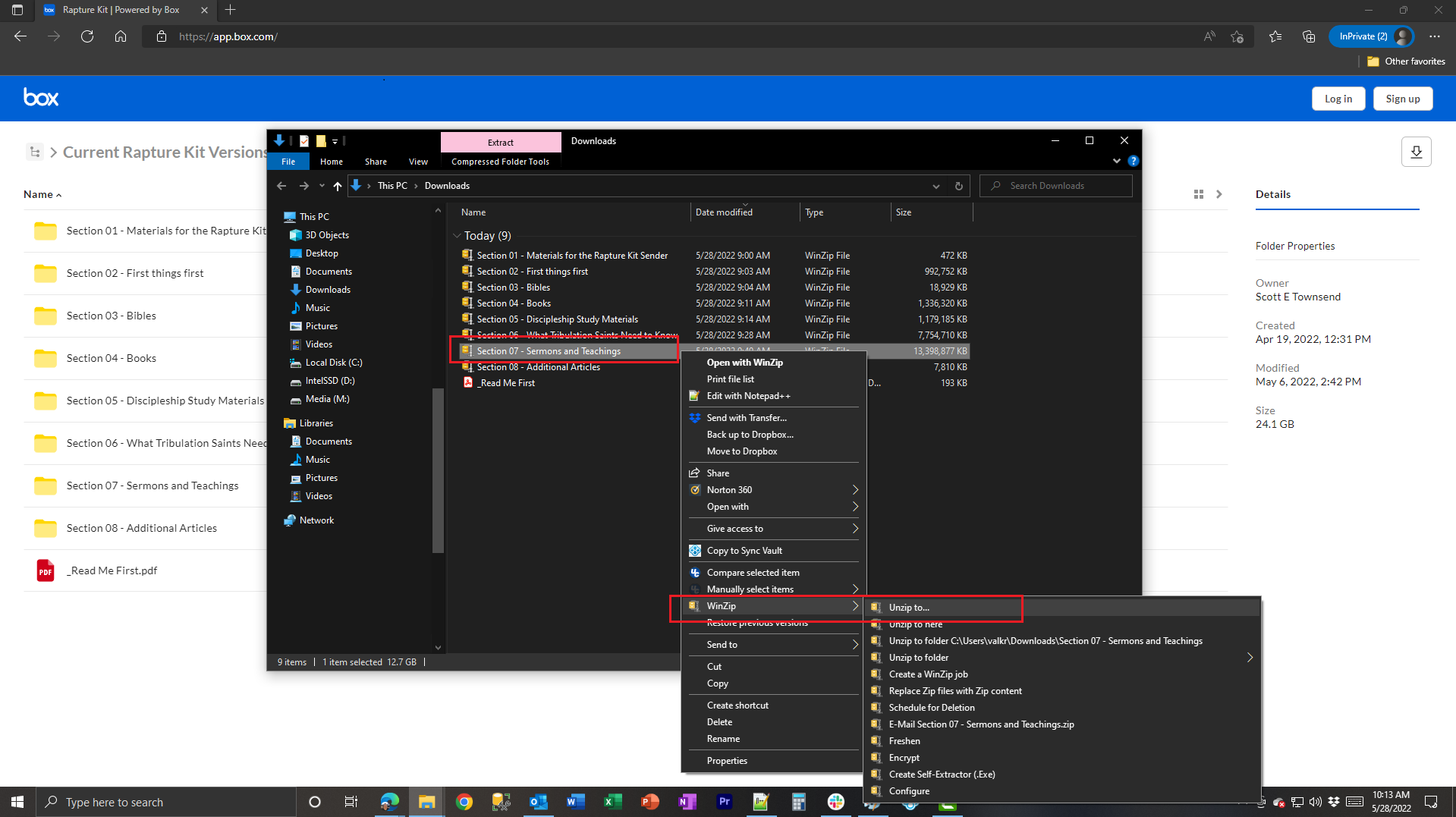 |
Back in the Downloads folder, right click on “Section 07 – Sermons and Teachings” then “Unzip to…”. |
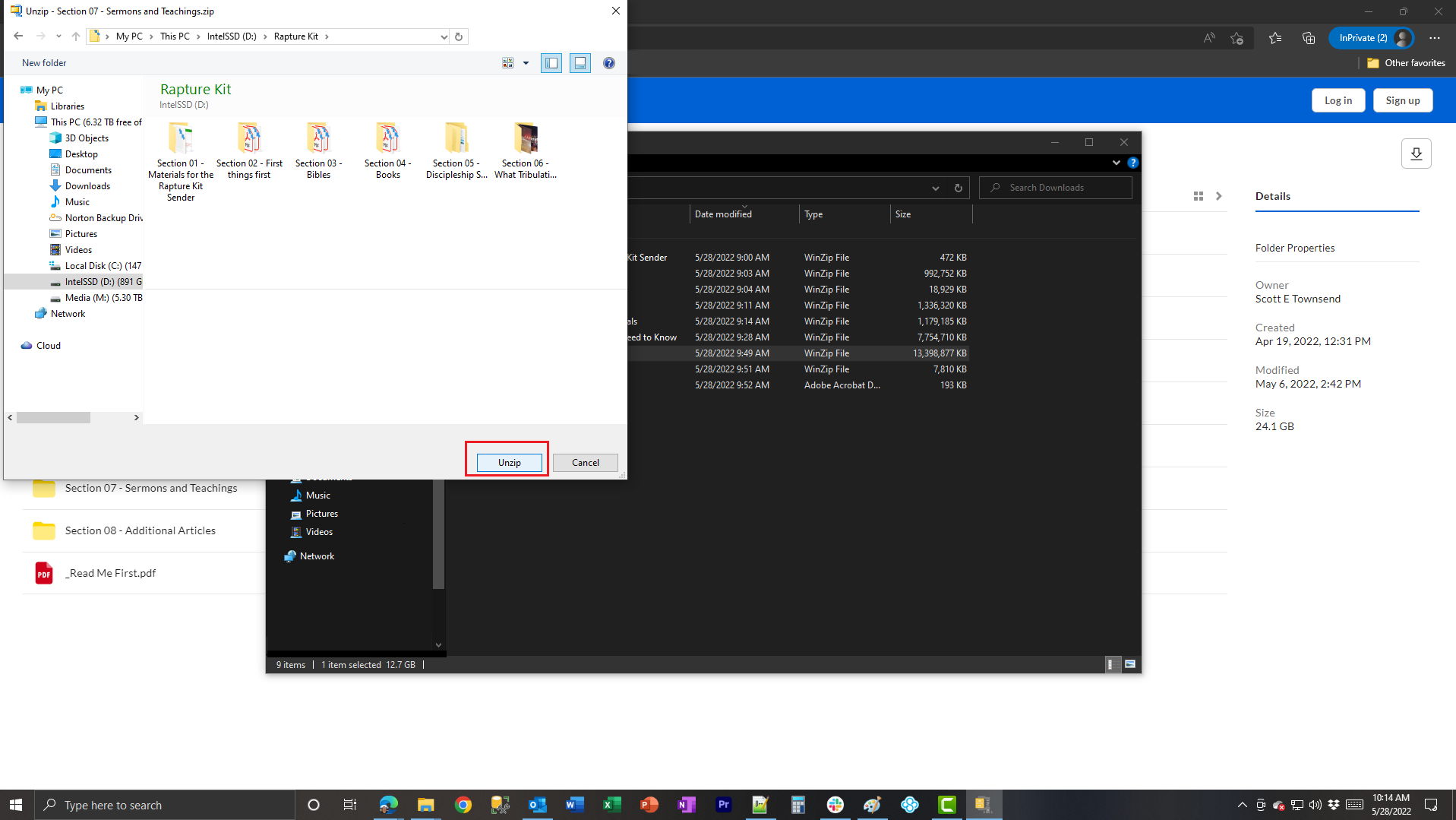 |
The WinZip dialog box will display, click the “Unzip” button on the bottom right. |
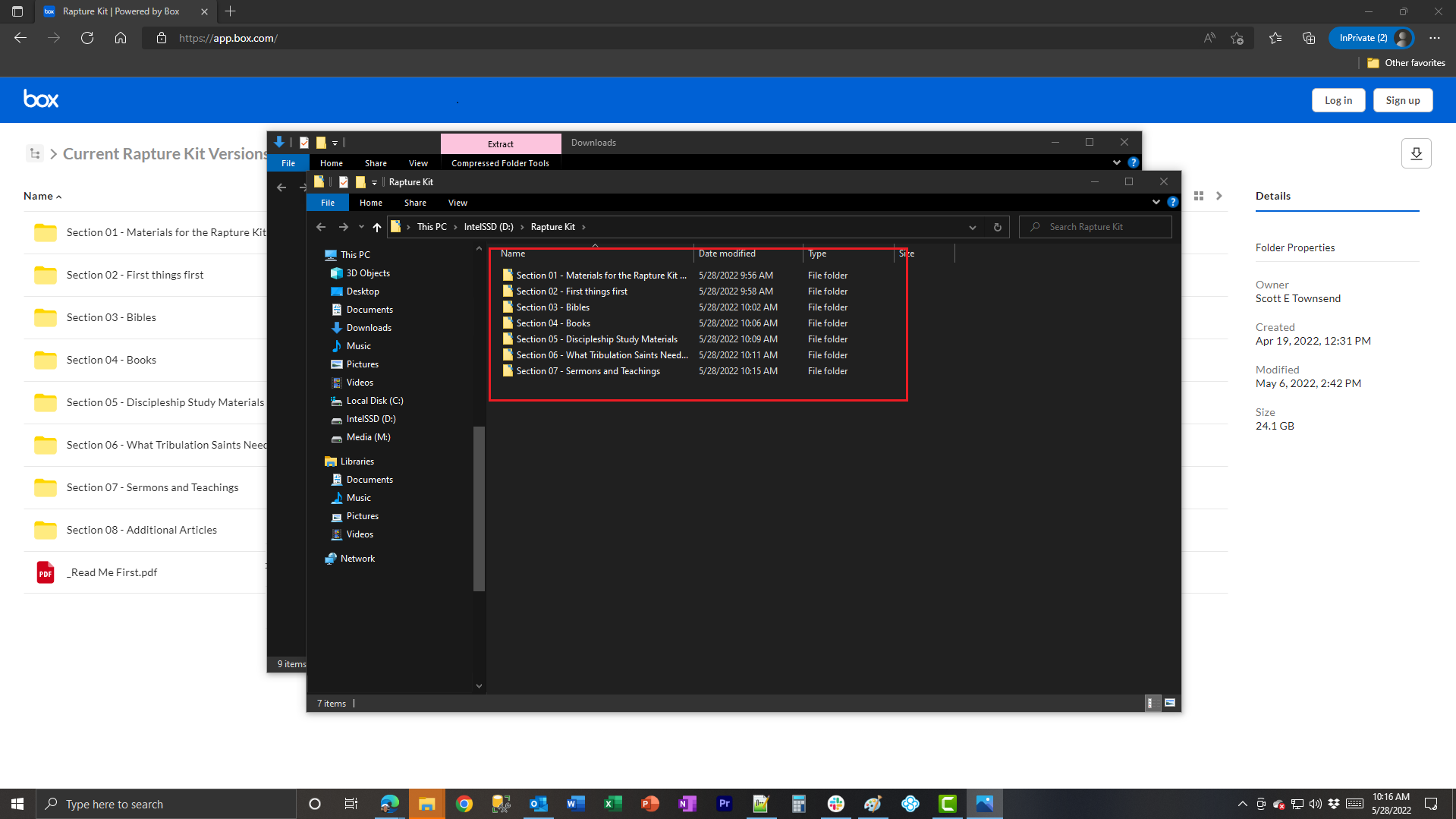 |
When the unzipping process completes, a new File Explorer window will display the results in the Target Rapture Kit folder. Note the first seven folders are now showing. |
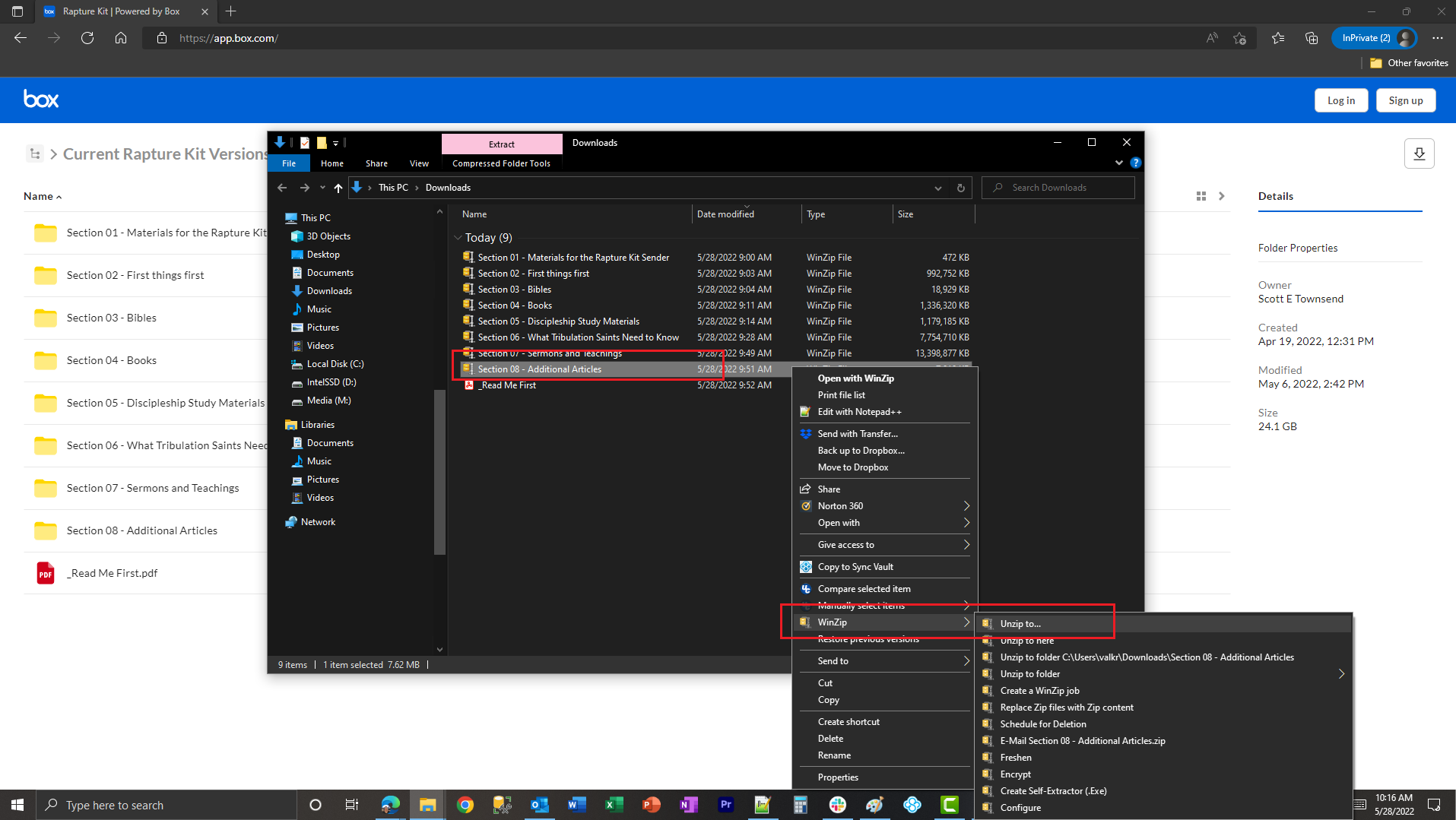 |
Back in the Downloads folder, right click on “Section 08 – Additional Articles” then “Unzip to…”. |
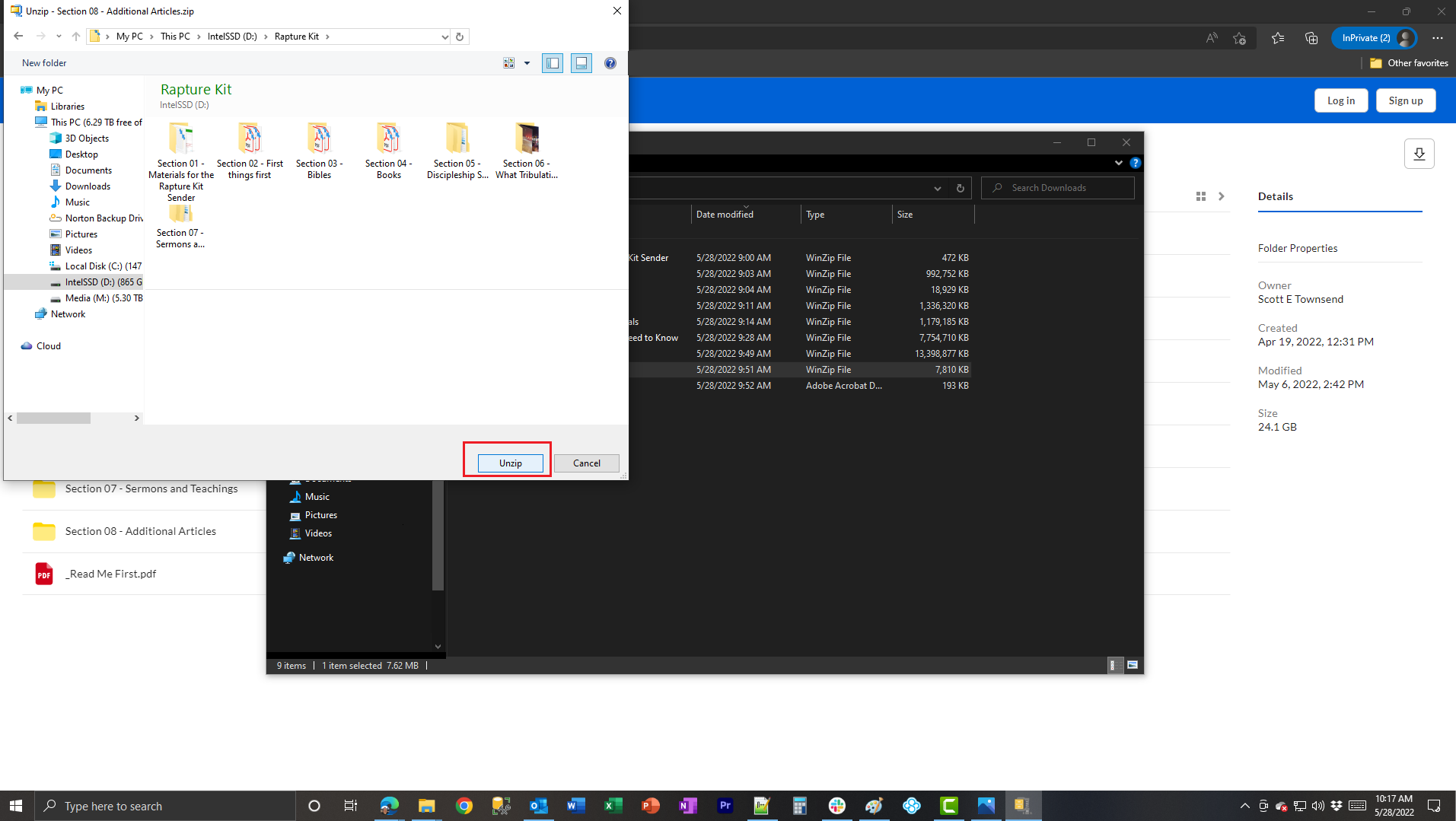 |
The WinZip dialog box will display, click the “Unzip” button on the bottom right. |
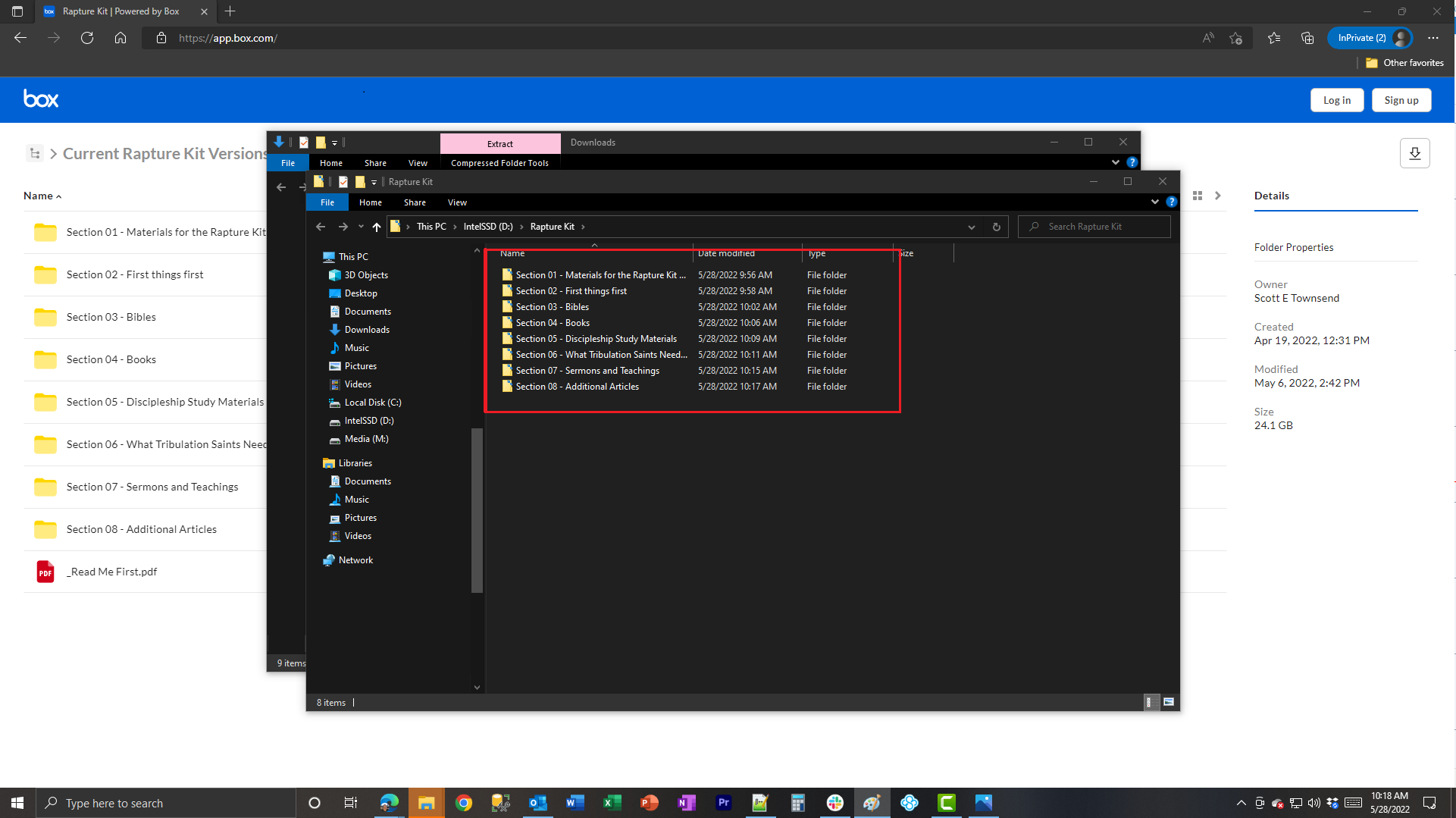 |
When the unzipping process completes, a new File Explorer window will display the results in the Target Rapture Kit folder. Note all eight folders are now showing. |
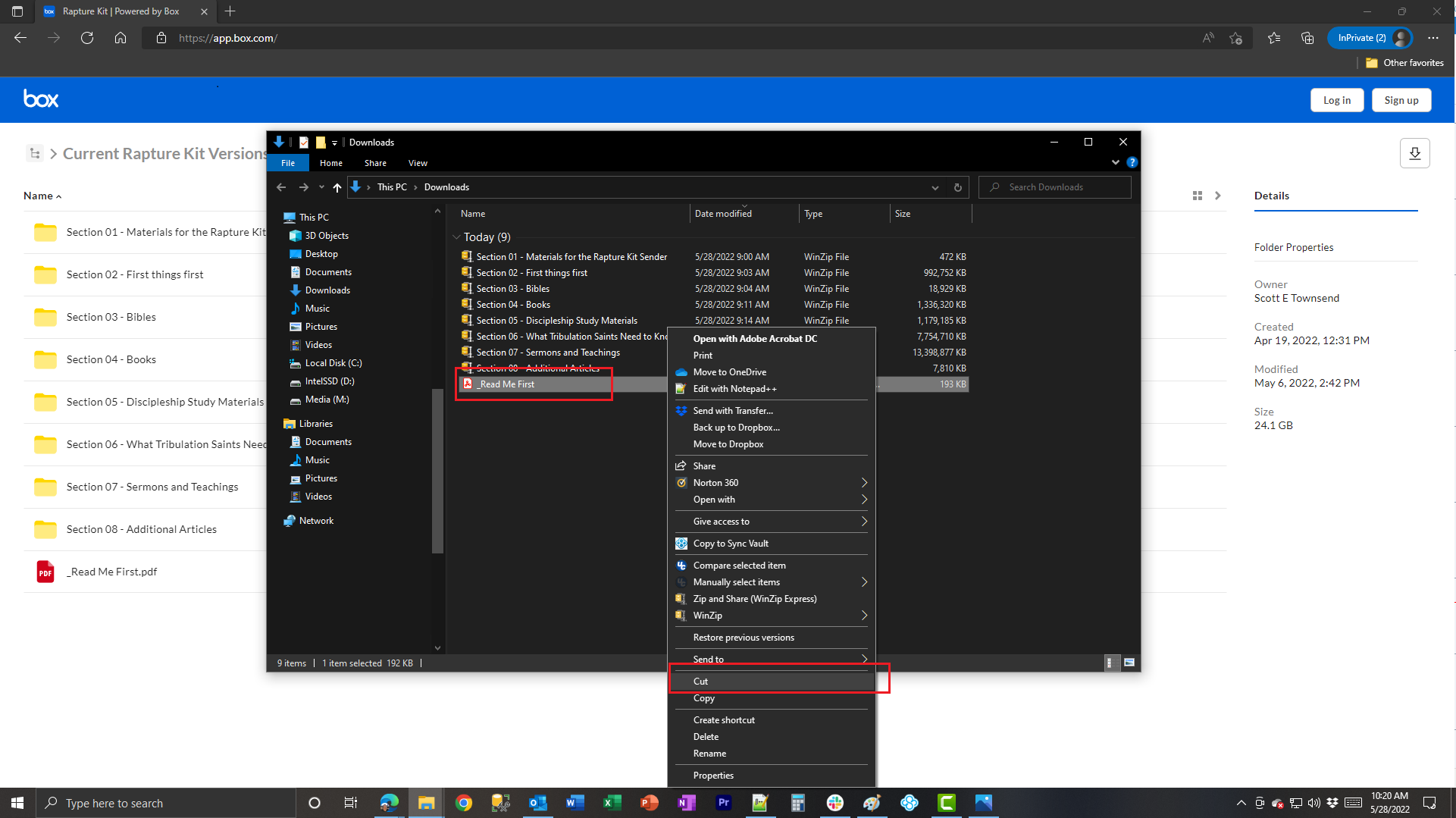 |
The final step is to right click on the “_Read Me First.pdf” file, and choose “Cut” |
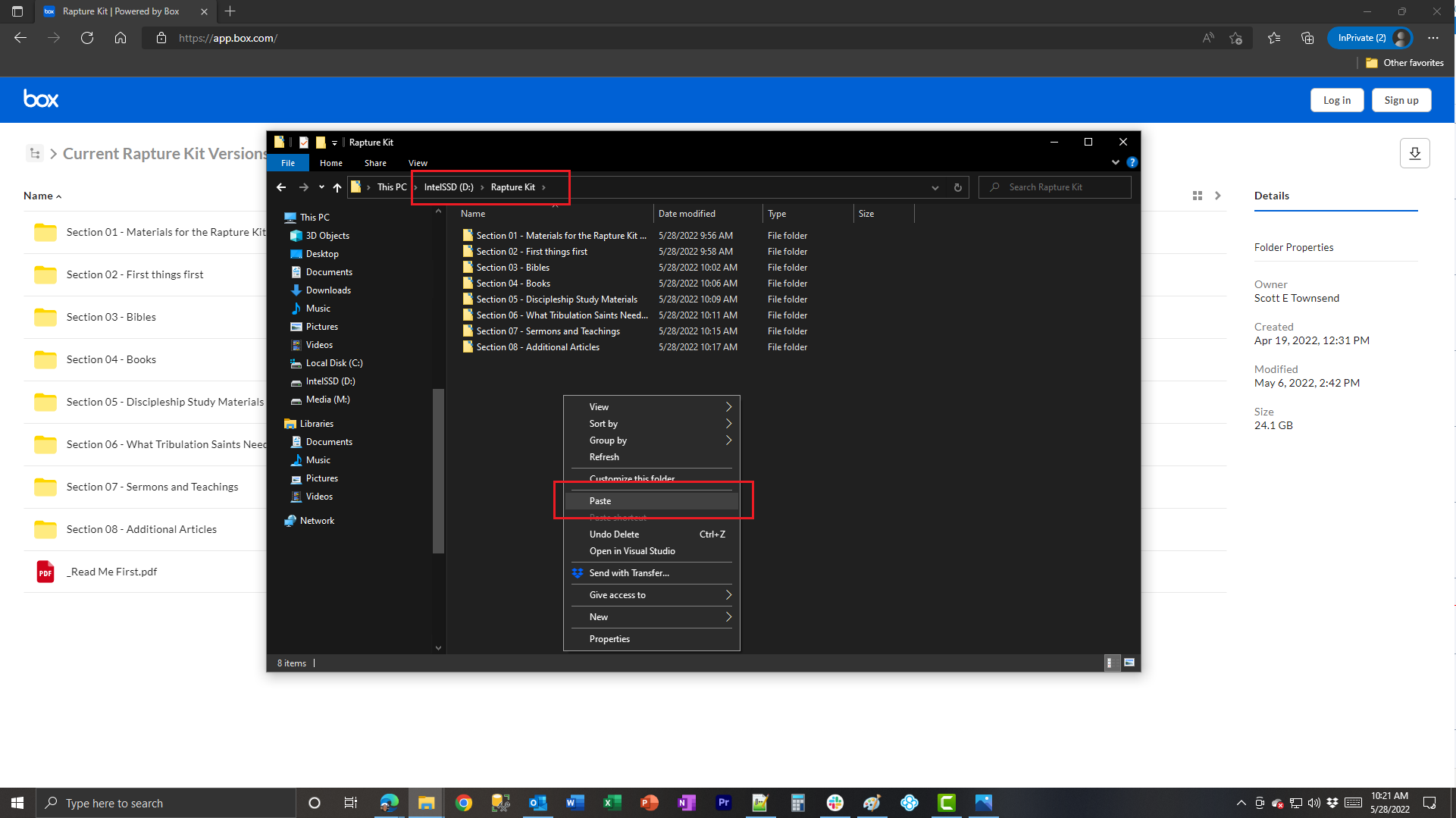 |
Back in the Target folder where all the folders and files are, right click in an empty space and choose “Paste”. |
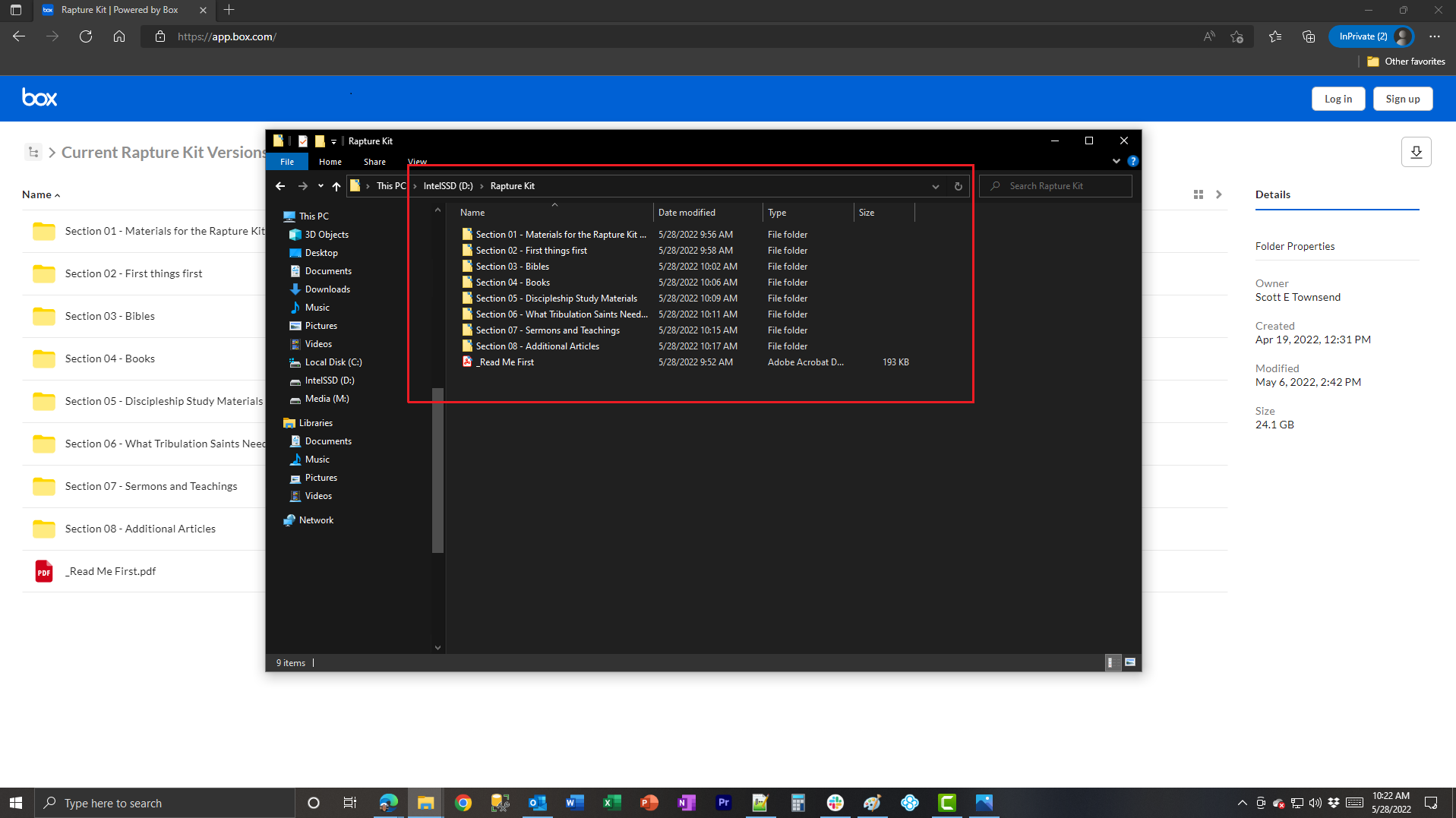 |
We are done! You can now see the full set of folders and files in the Target Rapture Kit folder! |